ログインすると広告表示が消えます
以前はWeb操作とデスクトップアプリの操作でレコーダーが分かれていましたが、2021年12月のアップデートにより1つの機能に統合されました!
レコーダーとは
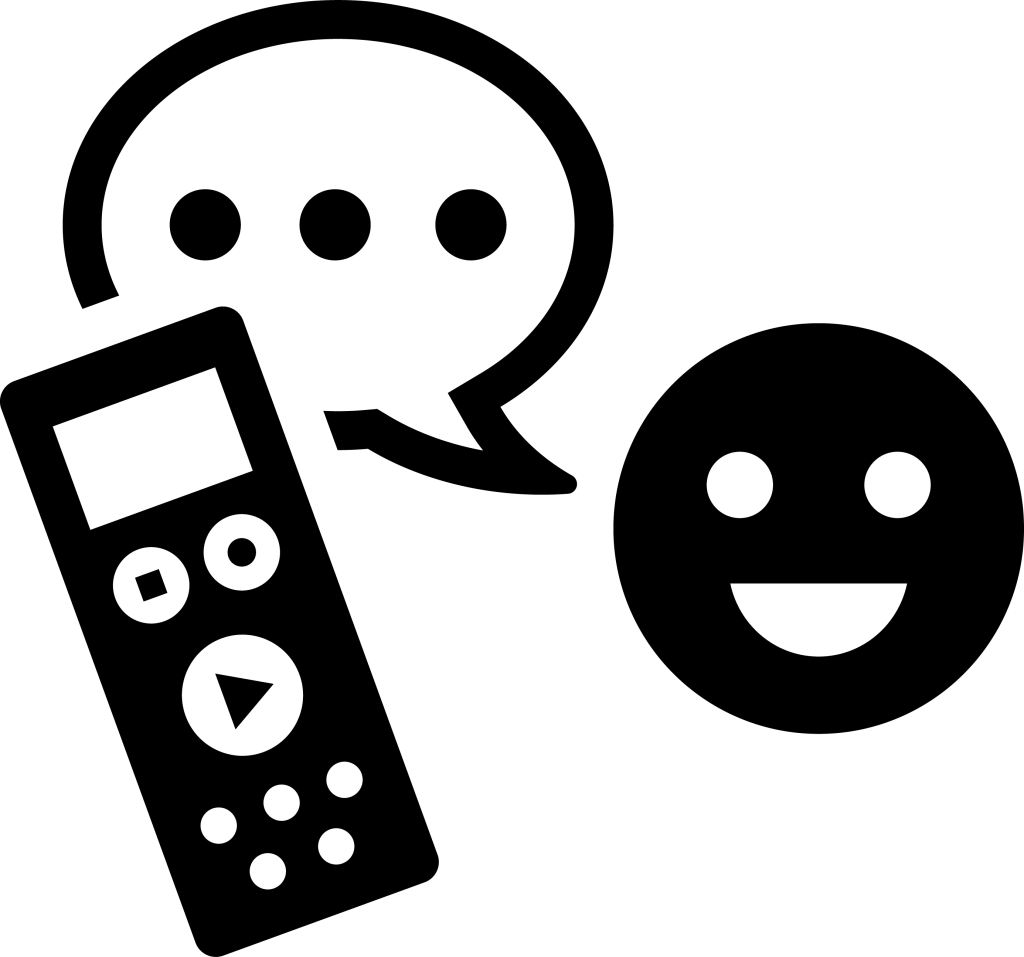
PADの機能には、非常に便利なレコーダー機能がついています。
この機能は、自分の操作をフローに変換してくれる機能です。
フローの作り方の中で、アクションの検索を行いましたが、そもそもどういったアクションを使えばいいのか見当もつかない、という方もいらっしゃると思います。
そんな時に活躍するのがレコーダー機能です。
レコーダーは冒頭でお話ししたように、フローを自動で作ってくれるので、どのアクションを使っていいのか見当がつかない場合は、まずレコーダーを使ってみるといいでしょう。
自分でアクションを追加した場合と、レコーダーで記録した操作の場合では、記録のされ方に少し違いがあります
頻繁に更新される Webサイト の場合は、自分でアクションを追加した方が、安定して動作しますよ!
事前準備
今回は Microsoft Edge(エッジ)を使用します。
Edgeを使用する為には、事前に拡張機能のインストールが必要なので、一緒に設定を行ってみましょう。
1.下記にアクセスします。
2.インストールを押します。(インストール済みの場合は機能の有効化を行ってください)
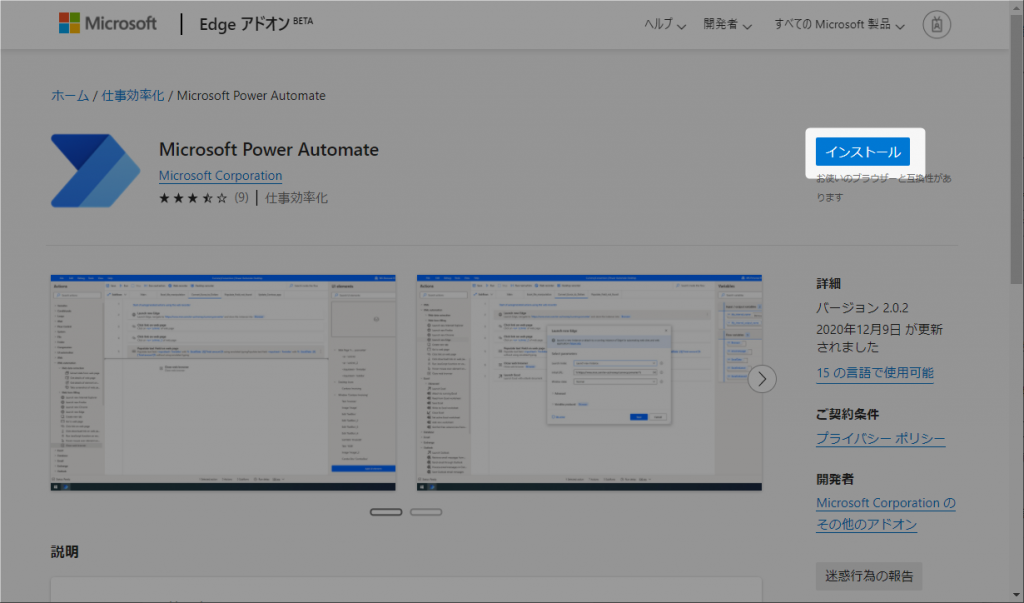
3.拡張機能の追加を押します。
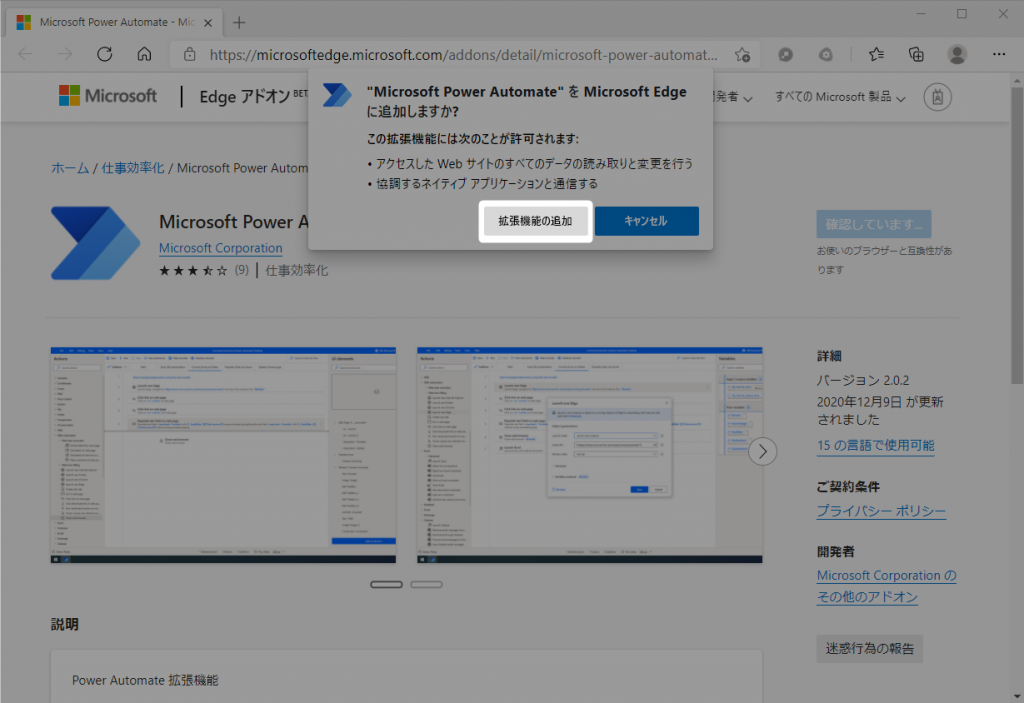
4.Edgeのメニューから設定を行います。
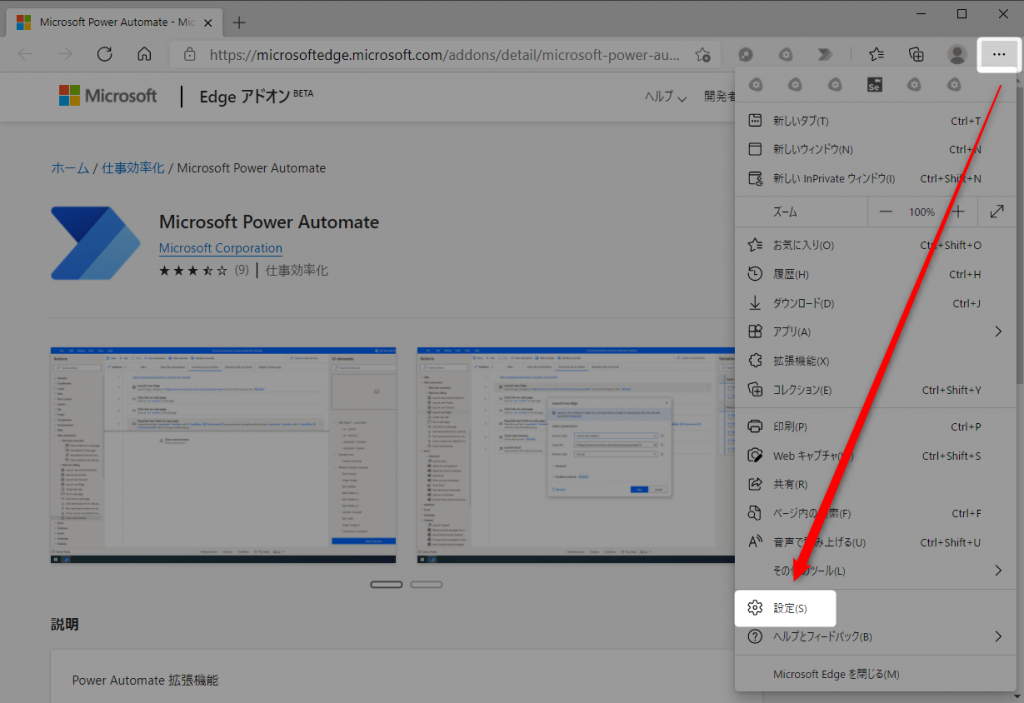
5.システムの中にある「Microsoft Edgeが終了しても…」をOFF(左側に●がある状態)にします。
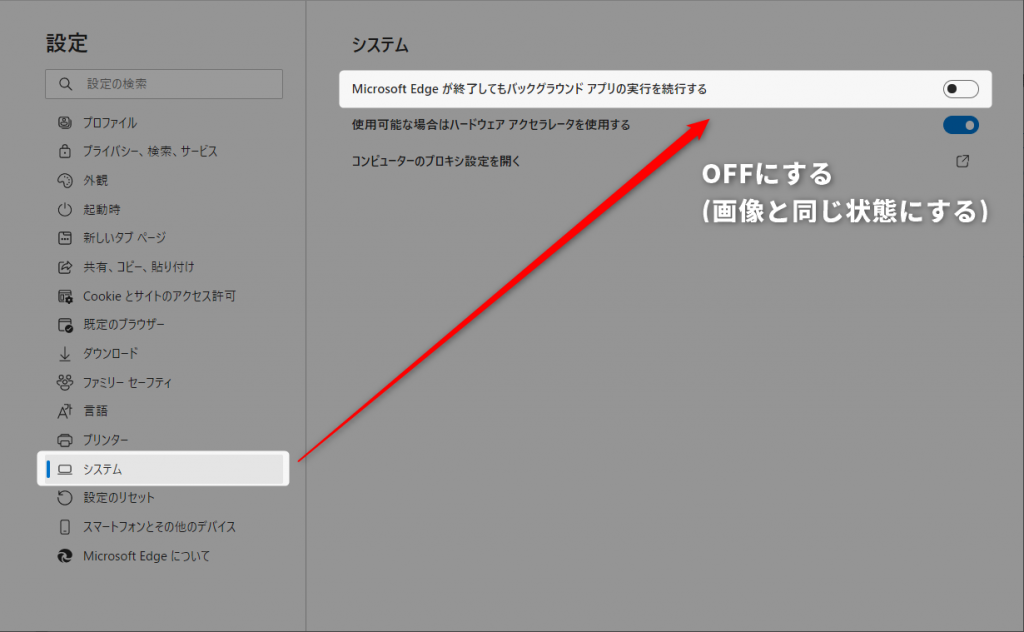
6.以上で設定は終わりです。
Edgeは一旦×で閉じましょう。
Web操作の記録
ではレコーダーを使用して、Webページの操作を行いましょう。
1.「Webレコーダーの練習」という名前のフローを作成します。
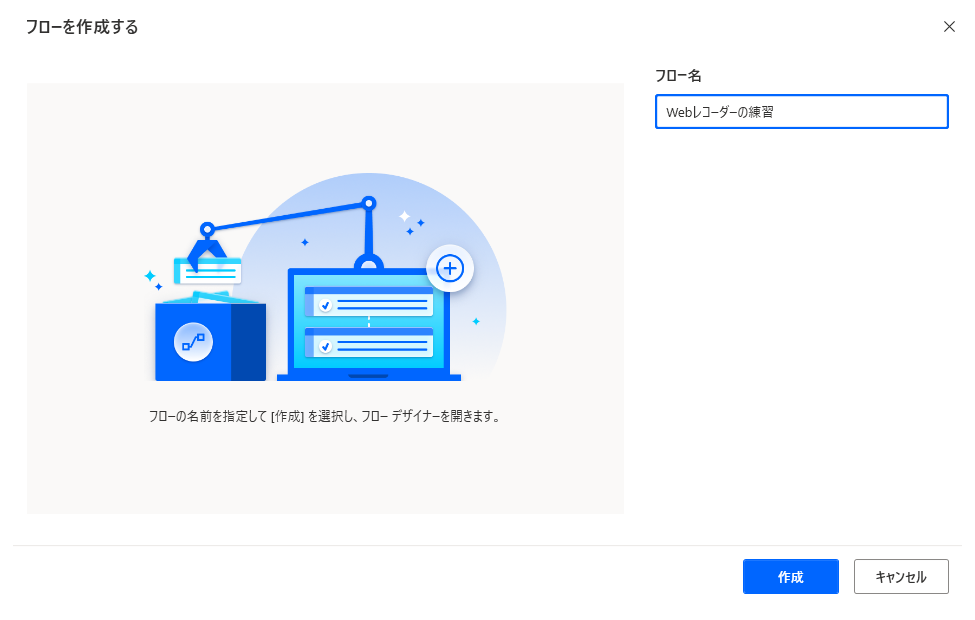
2.レコーダーを選択します。
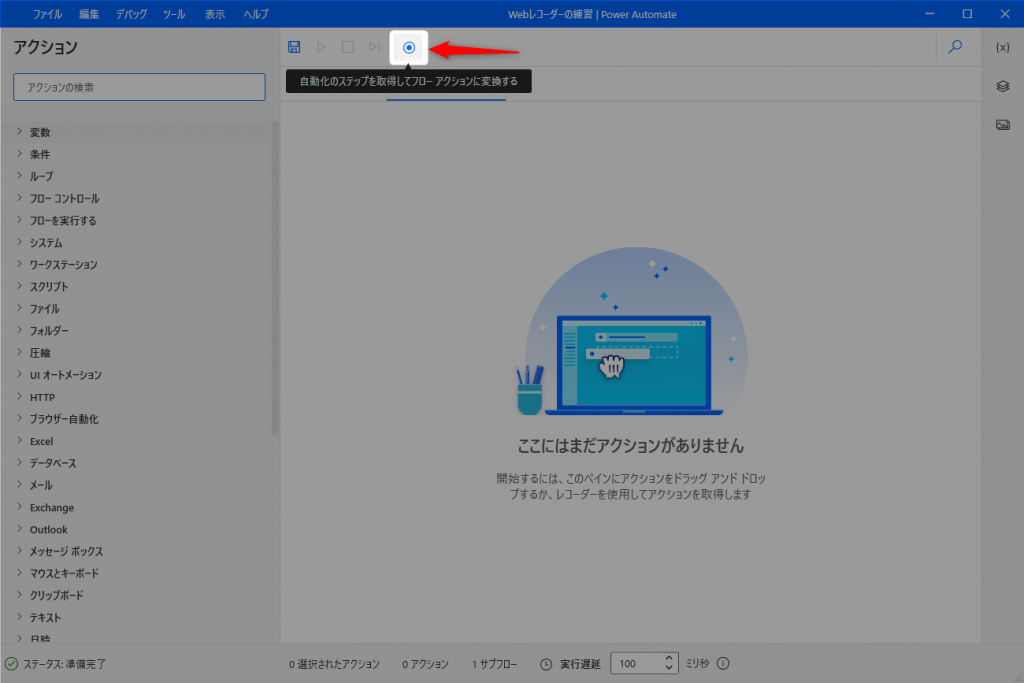
3.…をクリックし、新しい Web ブラウザーを起動する、Microsoft Edge を準備クリックします。
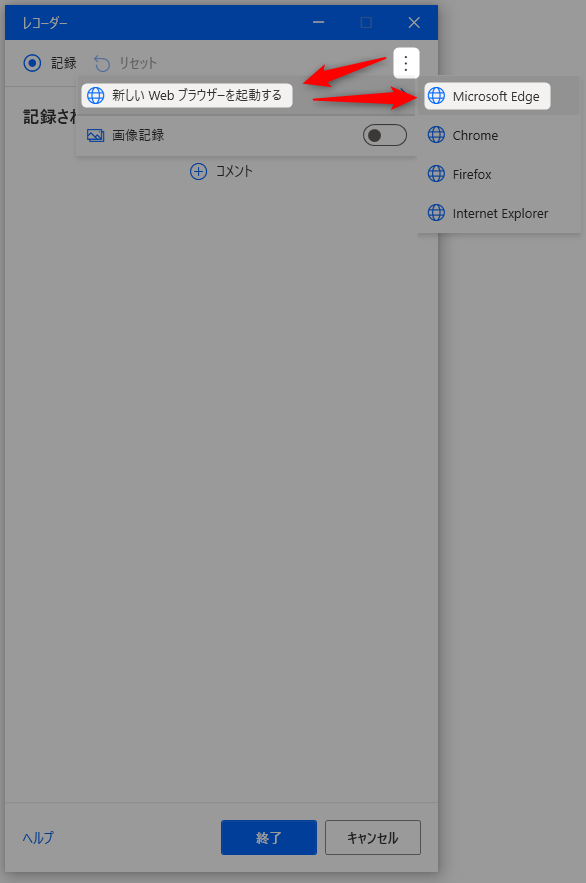
4.空白ページのブラウザが立ち上がるので、下記URLを Microsoft Edge で開きます。(空白のブラウザにURLをコピーしてください)
https://support.asahi-robo.jp/practice/
5.記録の開始を押します。
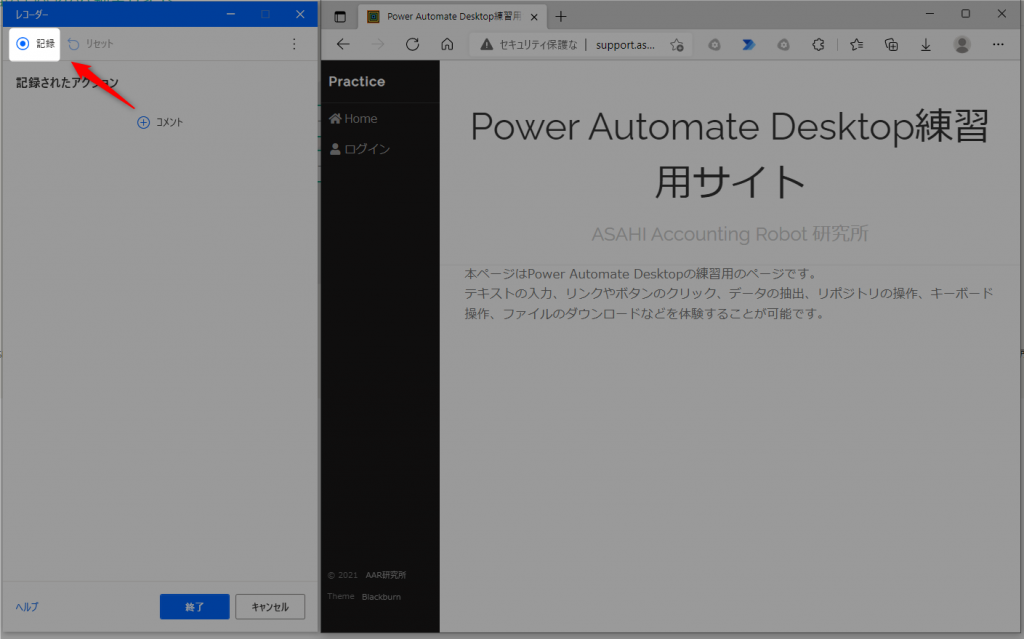
6.マウスを各項目の上に移動すると赤い枠が出ます。
これでレコーダー機能が開始できるようになります。
まずはメニューの中からログインを選択します。
<a> と出ればOKですが、「HYPER LINK」と表示された場合は、拡張機能がうまく機能していないので、一度をパソコンを再起動してみましょう!
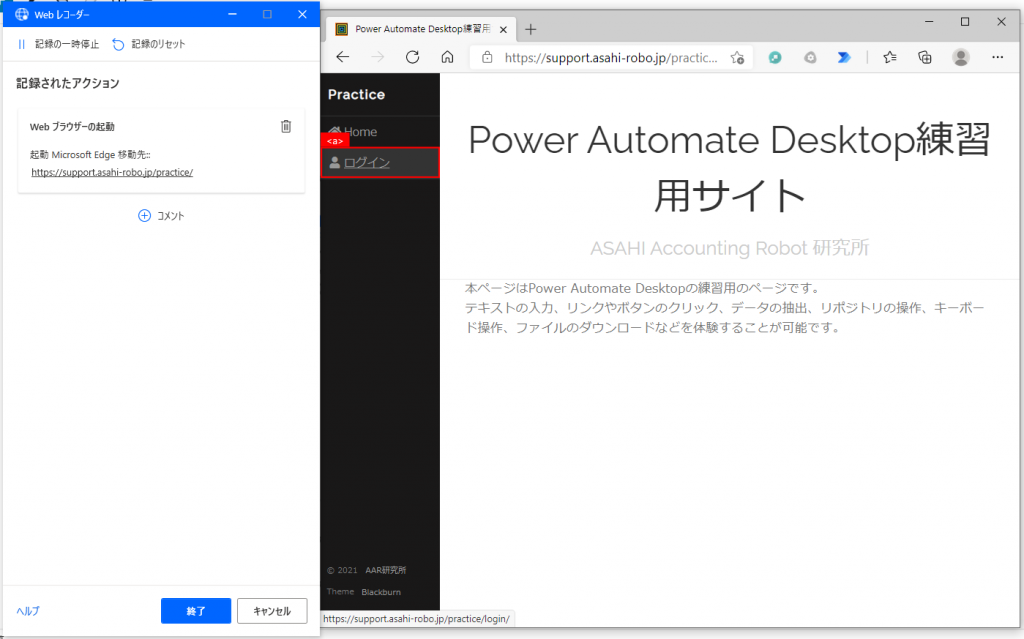
7.ユーザーIDに「asahi」を入力します。
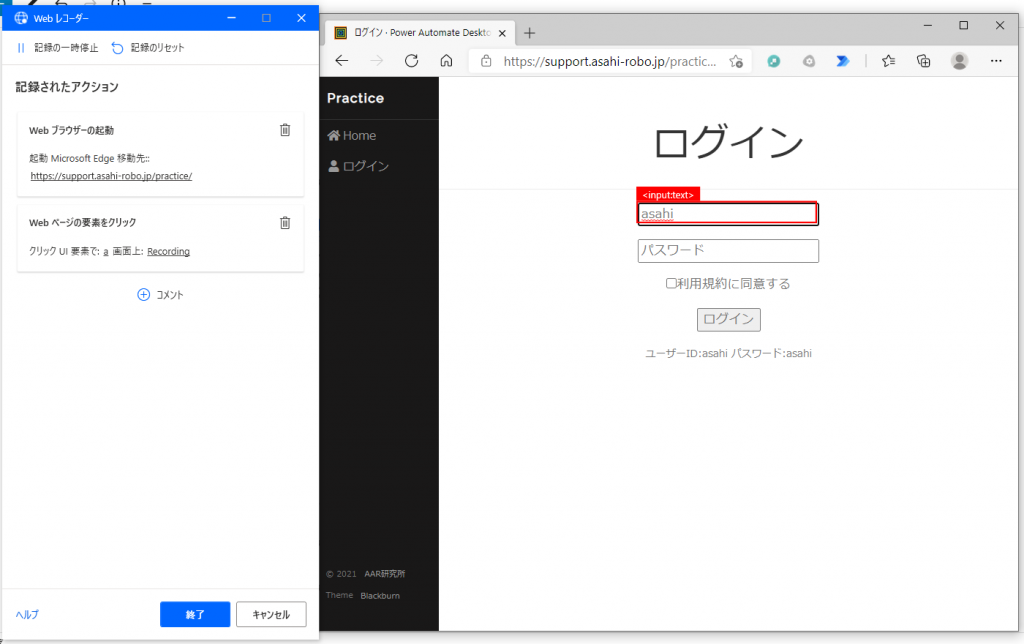
8.次にパスワードに「asahi」を入力します。
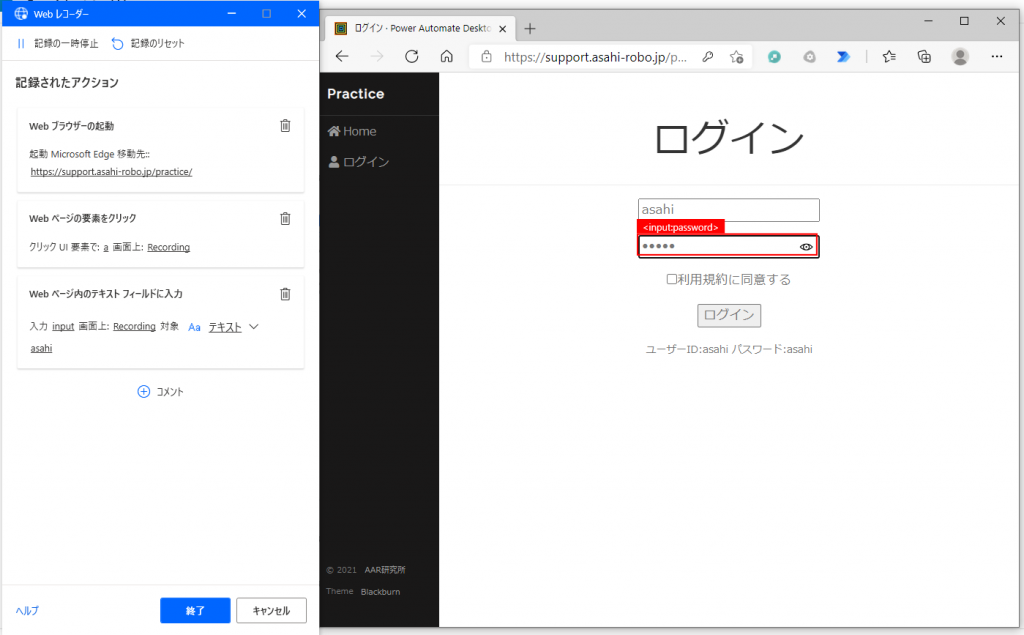
9.「利用規約に同意する」にチェックを入れます。
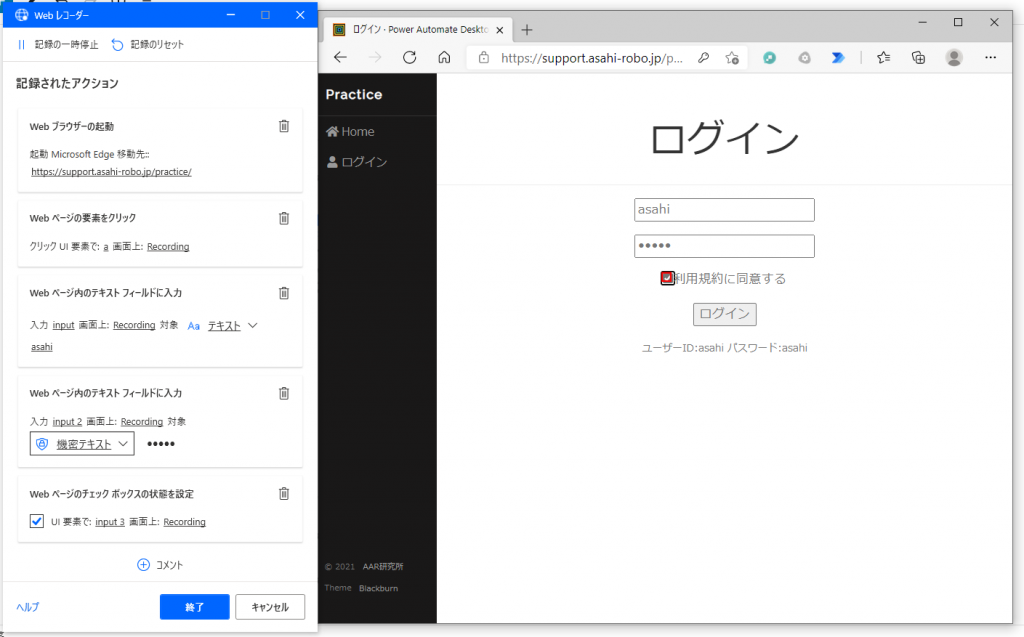
10.ログインボタンを押します。
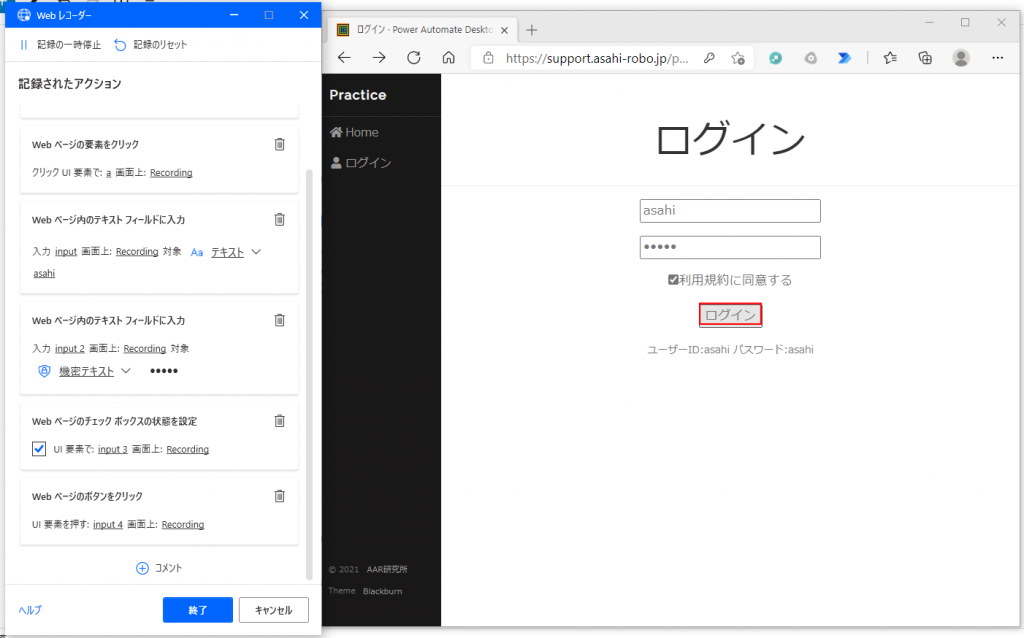
11.終了を押します。
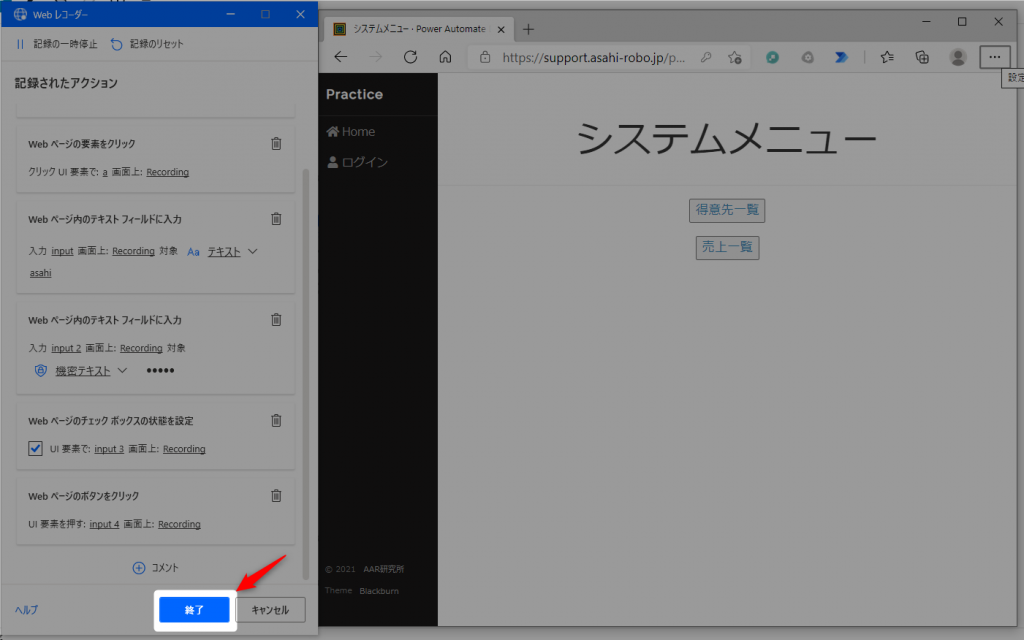
12.これで記録は完了です。
それでは、実行して動きを見てみましょう。
いかがでしたでしょうか。
レコーダー機能では、自分が操作した内容からフローが作ることが出来ます。
演習
練習用サイトにログイン、メニューの中から「日報入力」を開き、日報の登録を行うプロセスをWebレコーダーを使って記録してください。
※ 入力する値は、任意の値で構いません。
解答例
ログインすると広告表示が消えます



