ログインすると広告表示が消えます
目次
マイクロソフトアカウントの登録
Power Automate for desktop(PA4d/PAD)の利用には、マイクロソフトのアカウントが必要です。
既にアカウントを持っている人は、次に進んでください。
無料版の場合、各種データはアカウントのOneDriveに保存されます。
自分の知らない間に容量が無くなってエラーになることを防ぐために、新規でアカウントを取得することをお薦めします!
メールアドレスを持っていない場合(新しいメールアドレスを使いたい)
1.以下のページにアクセスします。
2.「新しいメールアドレスを取得」を選択します。
★利用規約は右下から確認できます
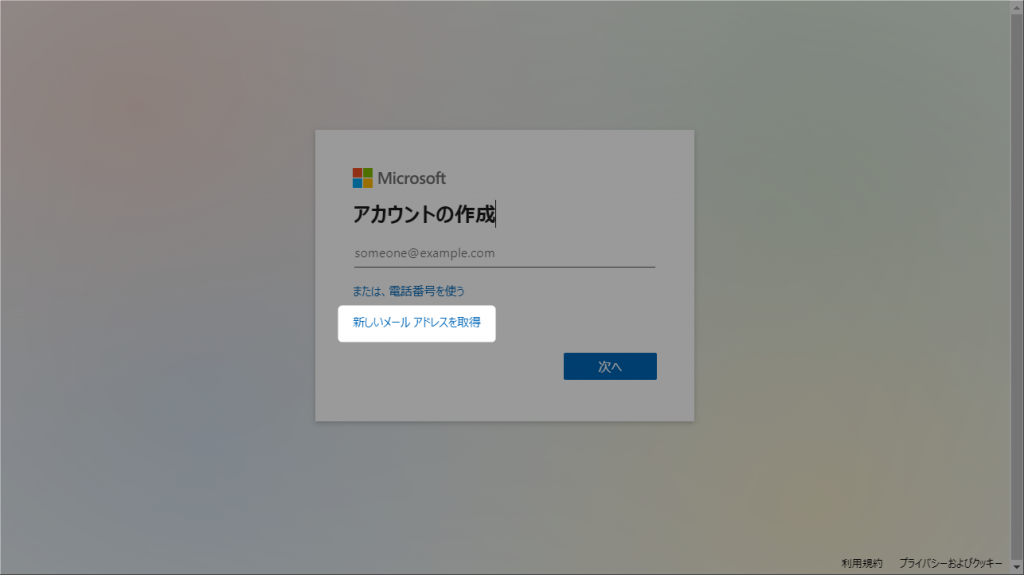
3.希望するメールアドレスを入力し、次へを押します。
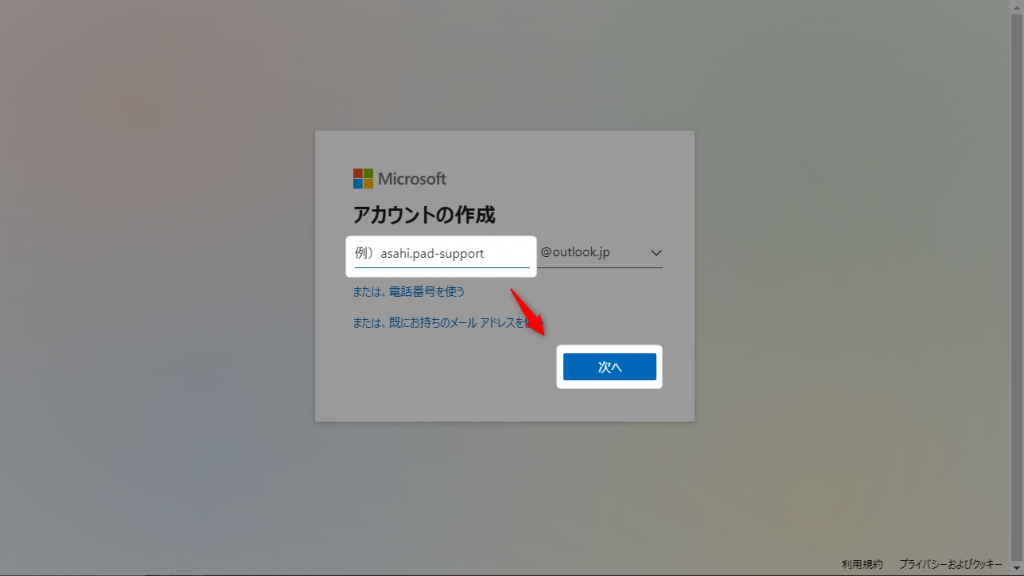
4.パスワードを入力し、次へを押します。
★パスワードは 8 文字以上で、大文字、小文字、数字、記号のうち 2 種類以上を含んでいる必要があります
例)Abcd1234 ※このパスワードは絶対に使用しないでください
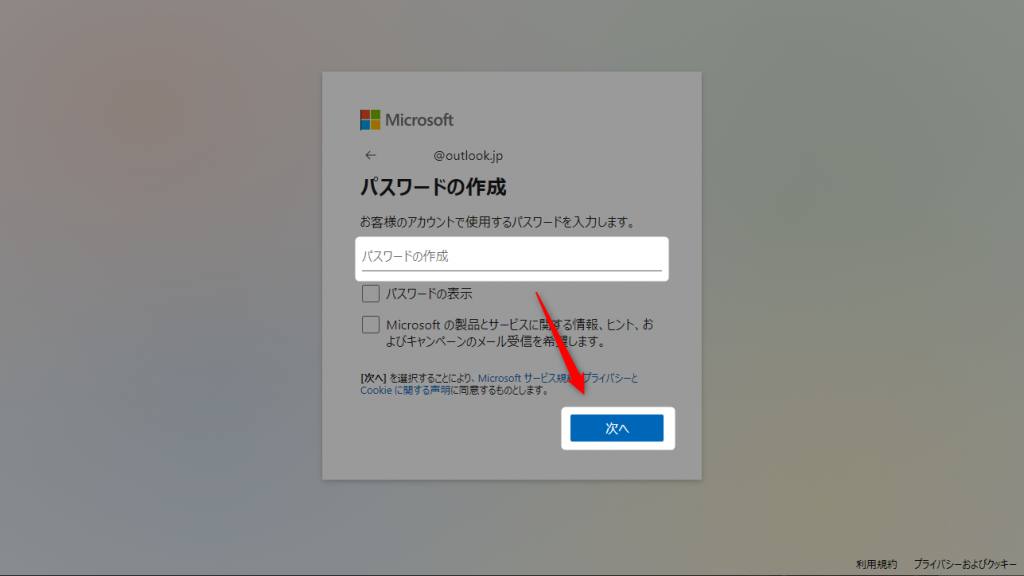
5.氏名を入力し、次へを押します。
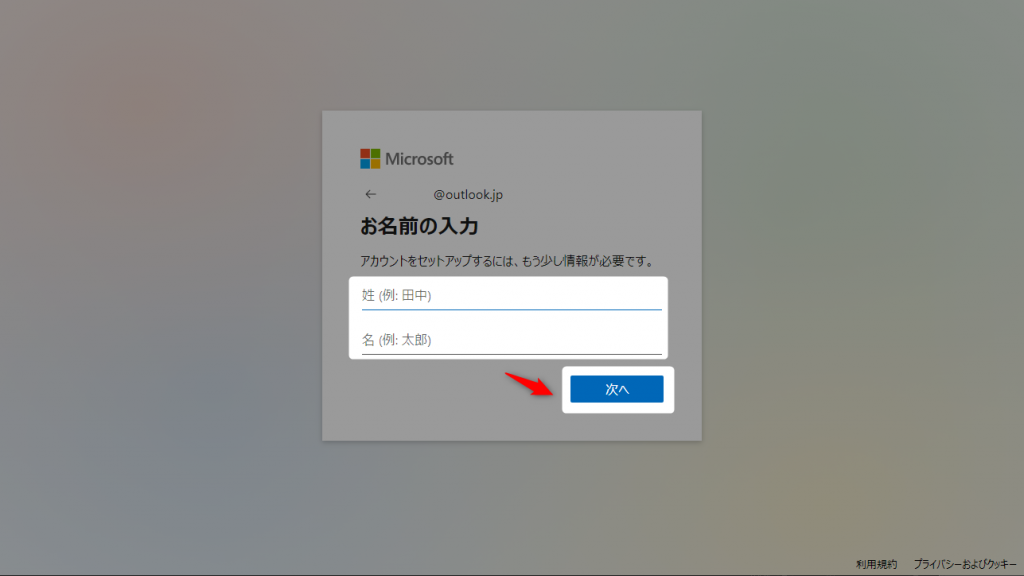
6.生年月日を入力し、次へを押します。
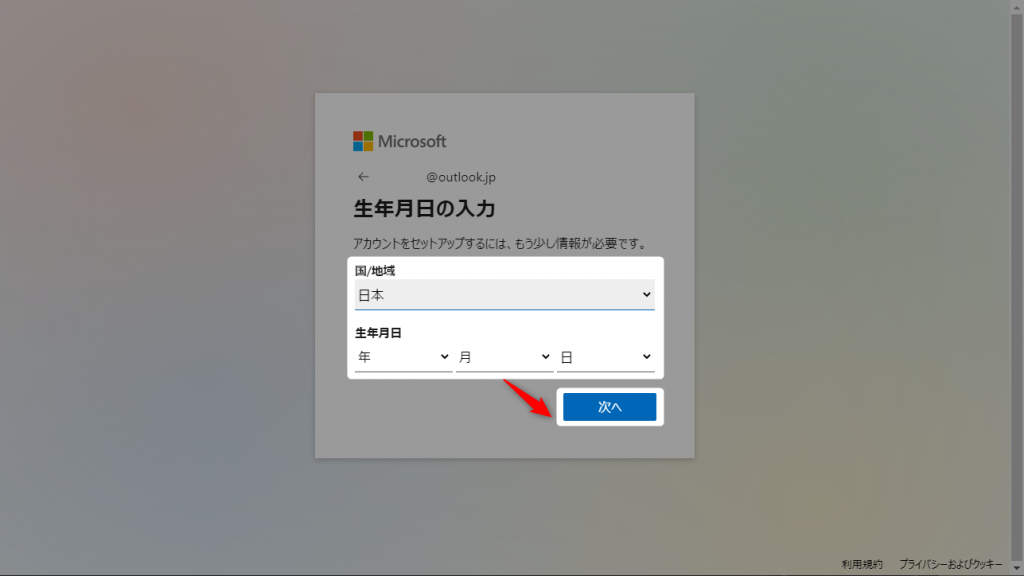
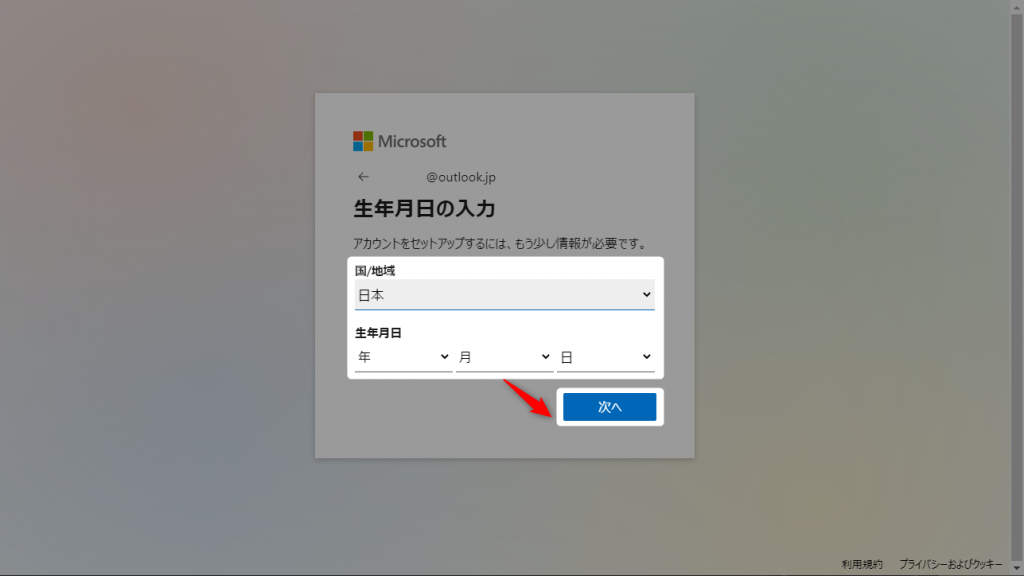
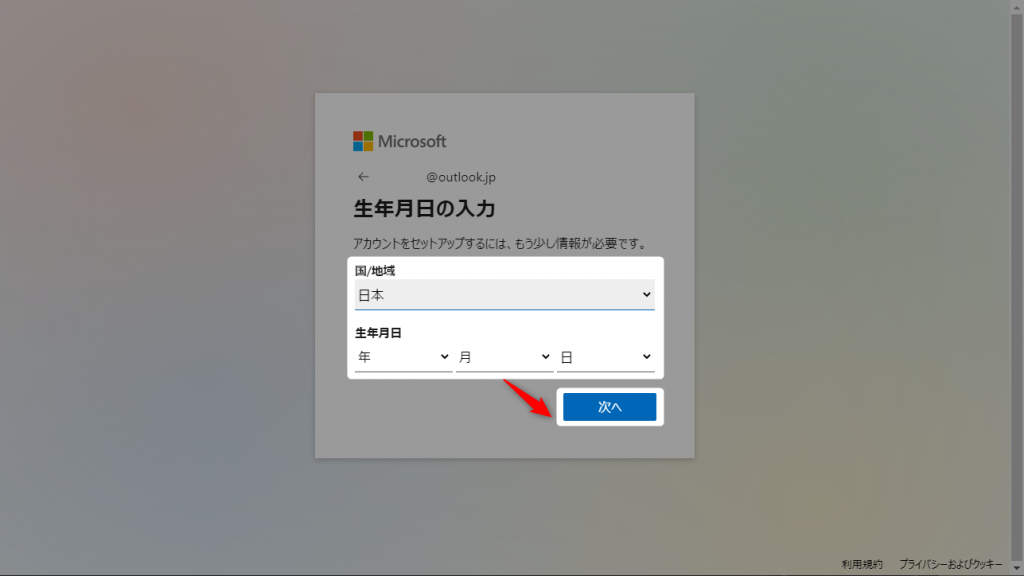
7.次を押してください。
次へを押すと、はやく画像を回転して正しい向きにする、というちょっとしたミニゲームになっています!
ぜひ1秒台を目指して頑張ってください(ワタシは3秒台が最速でした)
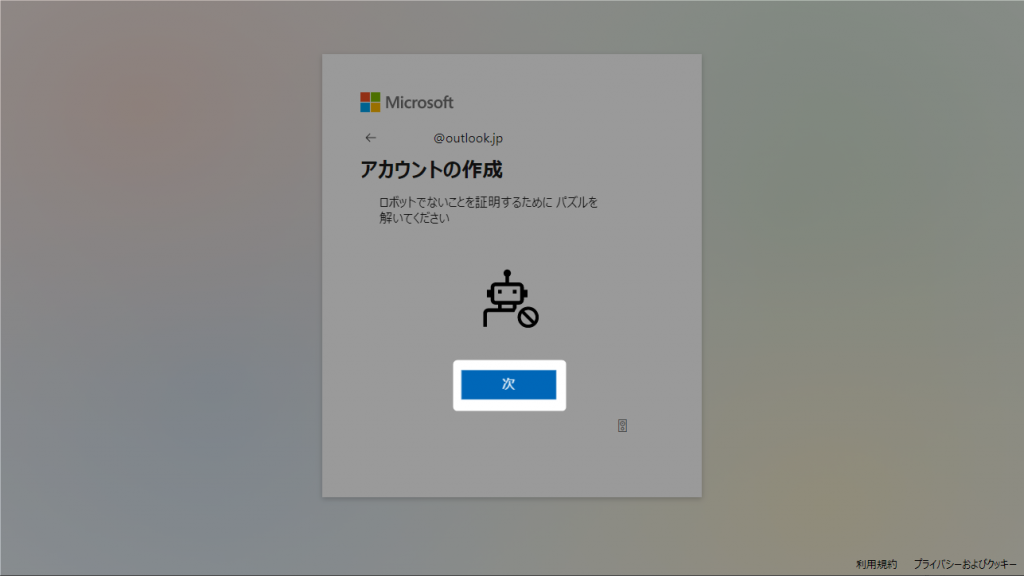
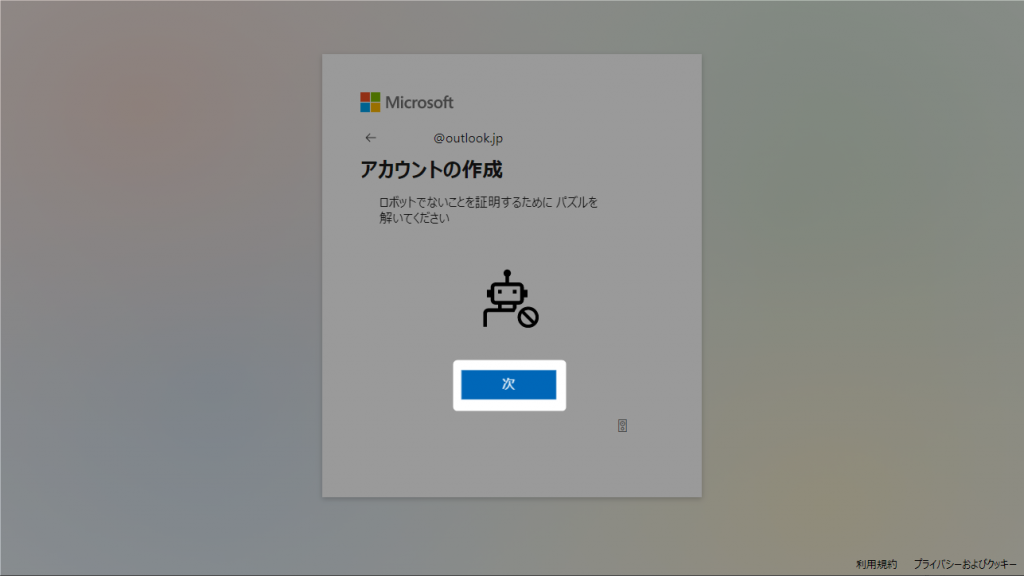
8.画像を回転させて正しい向きにします。
正しい向きにしたら完了を押します。
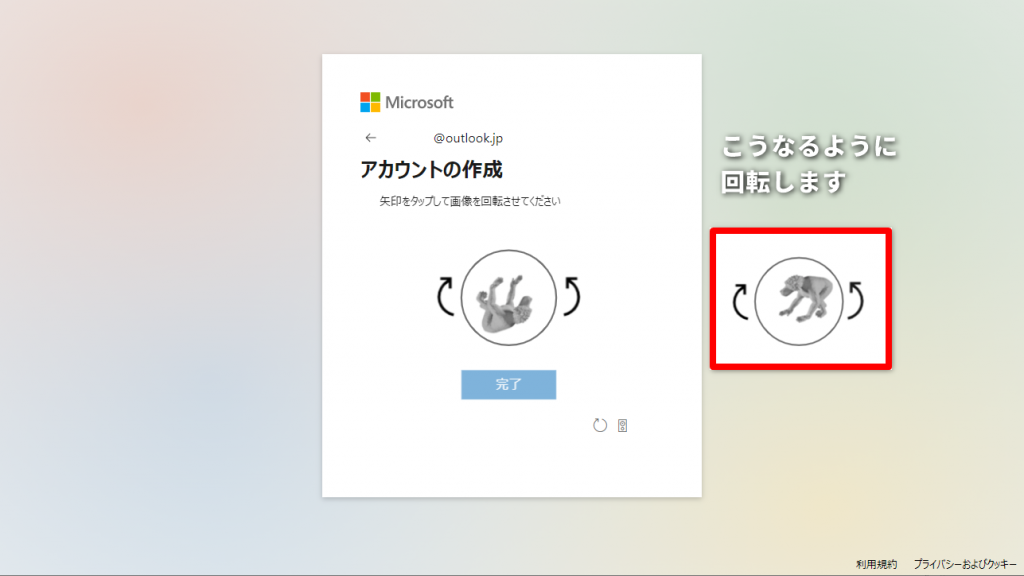
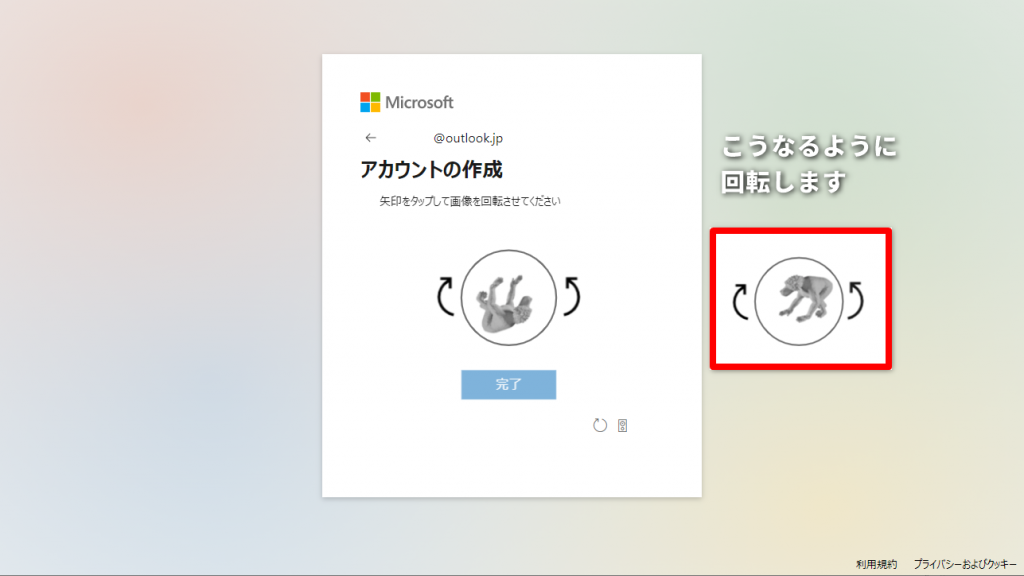
9.これでアカウントの登録は完了です。
次にPADのインストールに進んでください。
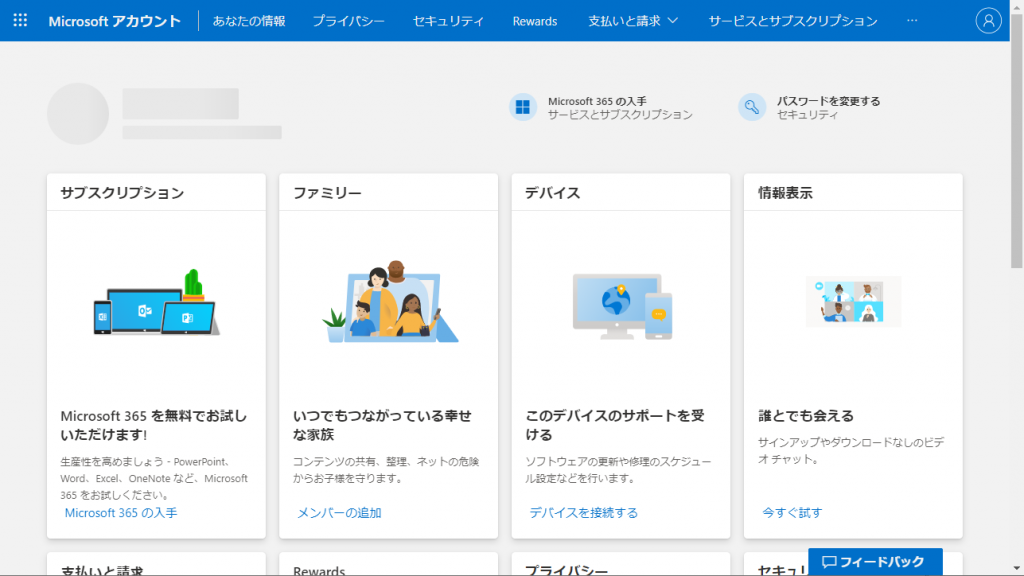
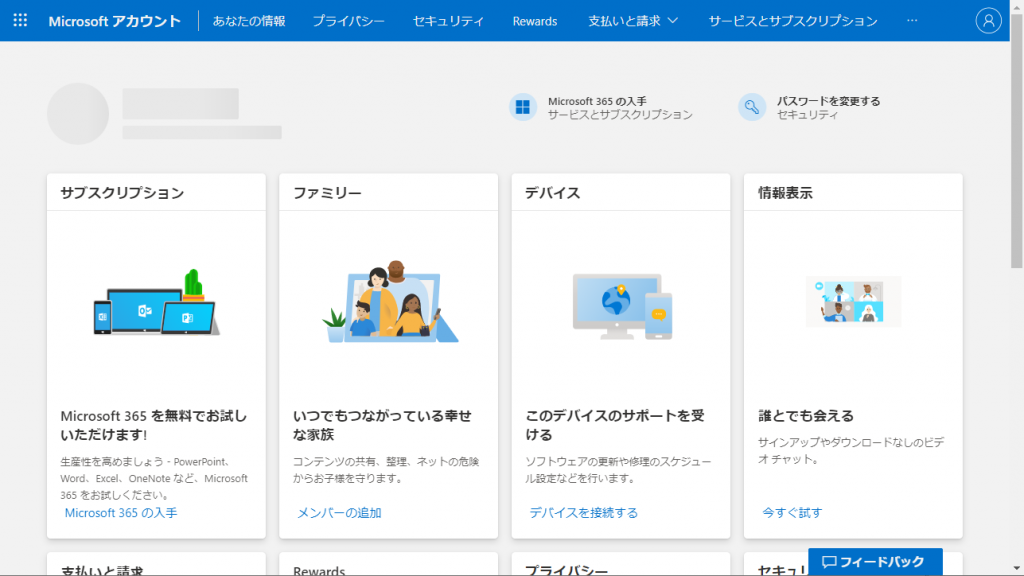
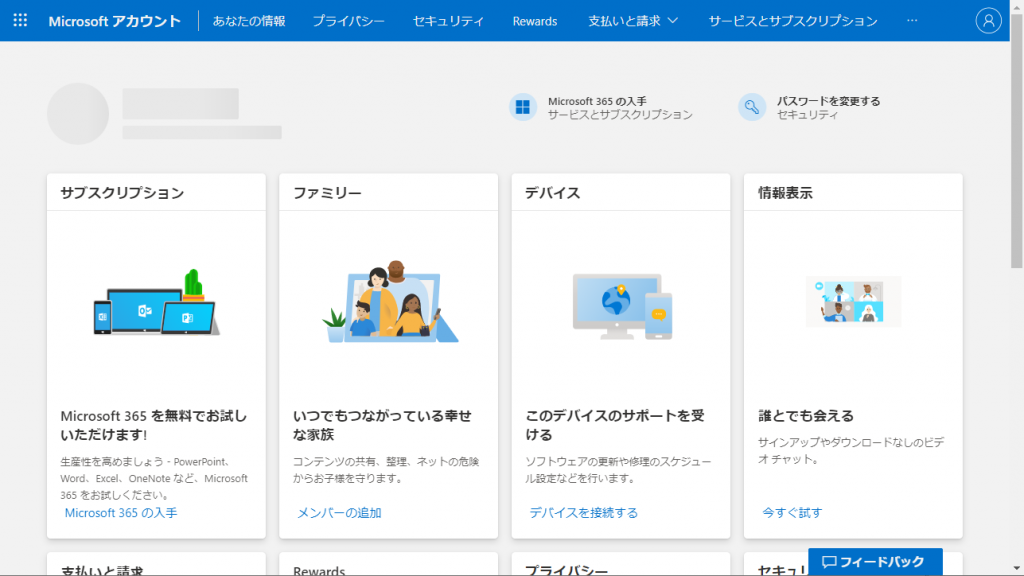
メールアドレスを持っている場合
★会社のメールの他に、Gmailなども登録できます。
1.以下のページにアクセスします。
2.メールアドレスを入力します。
★利用規約は右下から確認できます
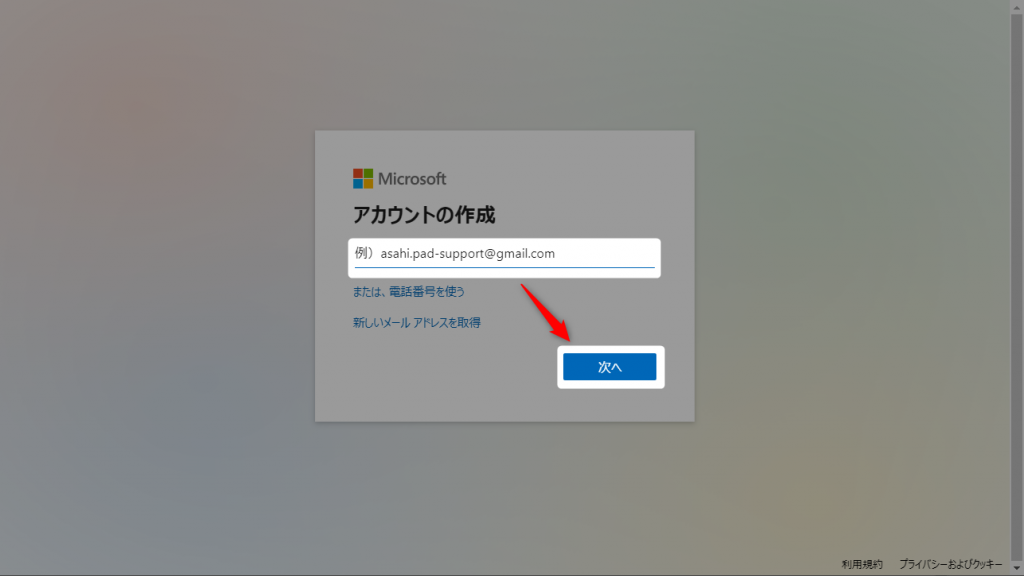
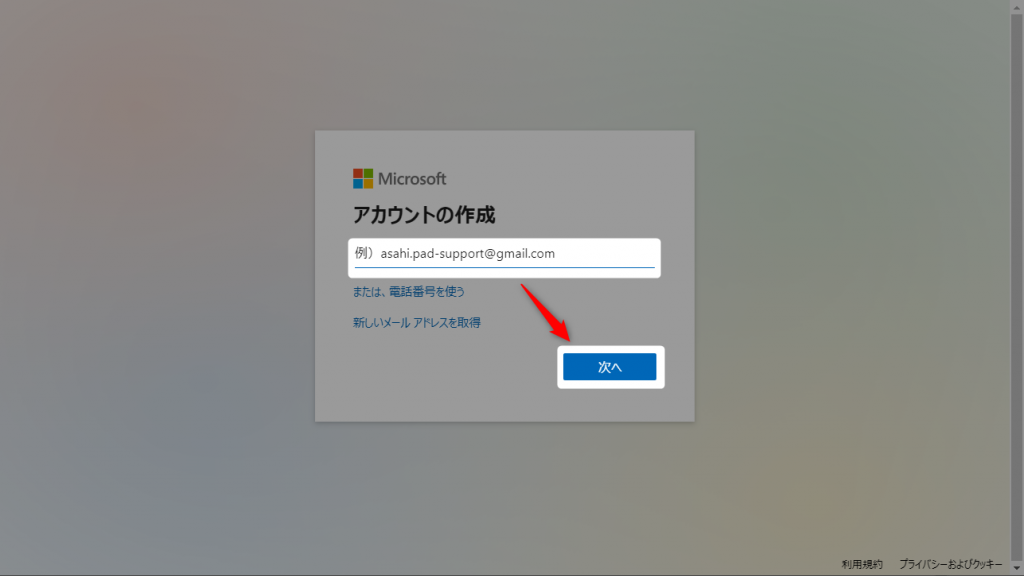
3.パスワードを入力し、次へを押します。
★パスワードは 8 文字以上で、大文字、小文字、数字、記号のうち 2 種類以上を含んでいる必要があります
例)Abcd1234 ※このパスワードは絶対に使用しないでください
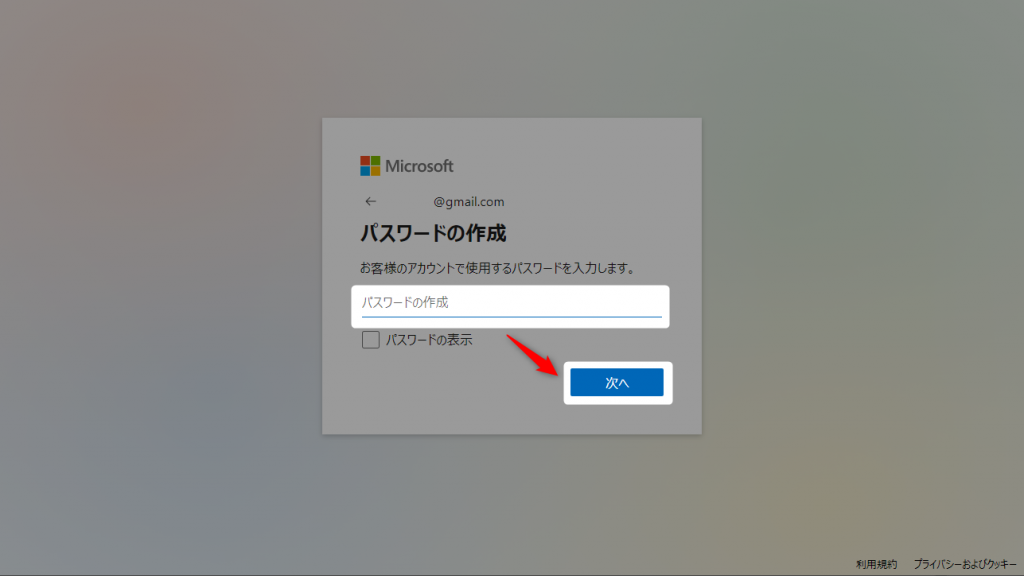
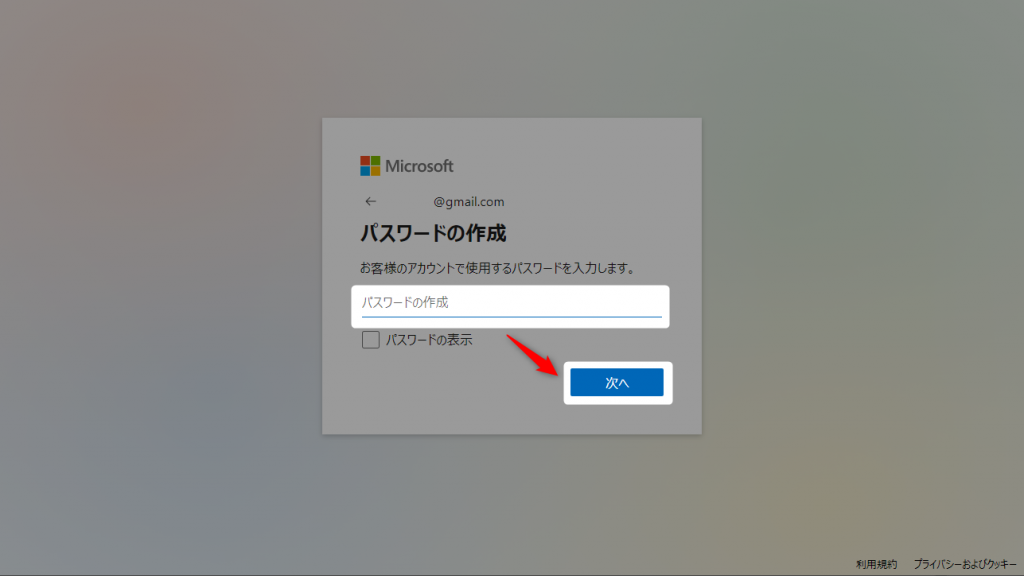
4.氏名を入力し、次へを押します。
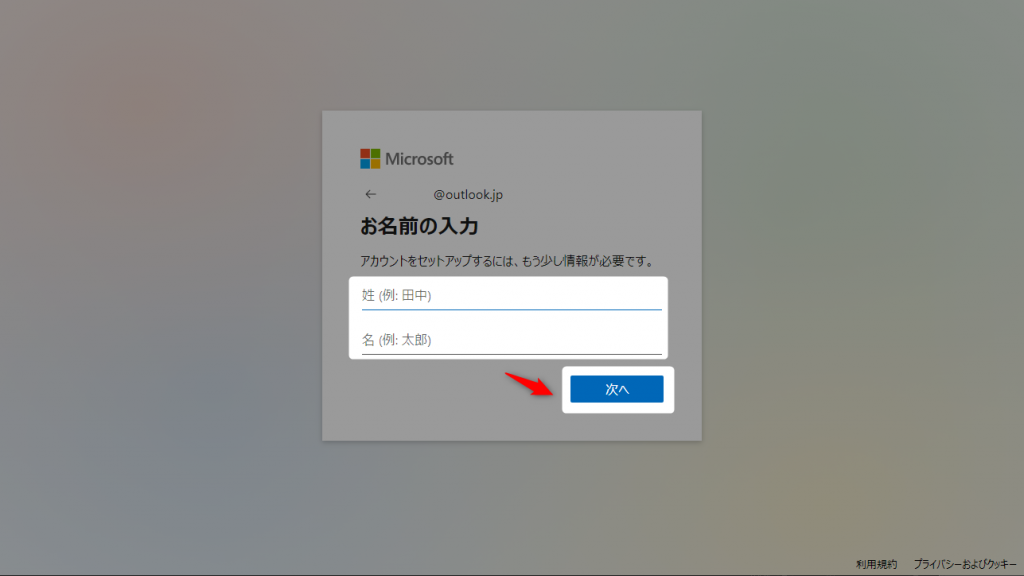
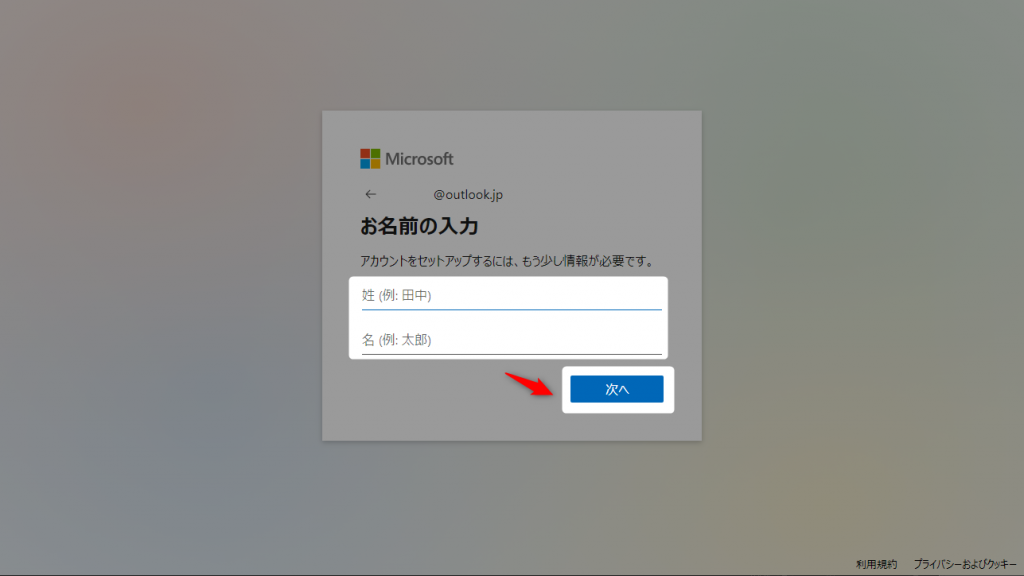
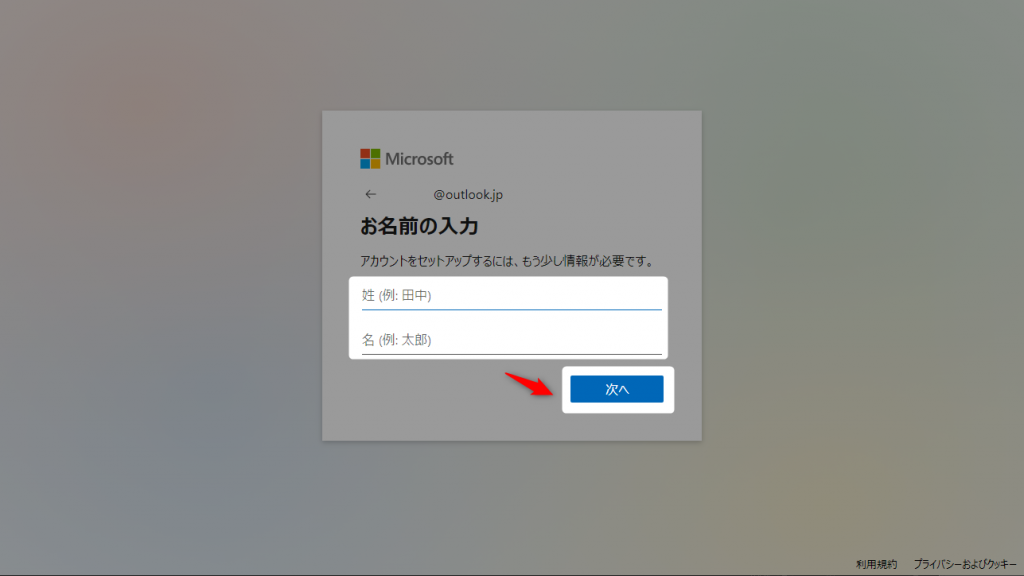
5.生年月日を入力し、次へを押します
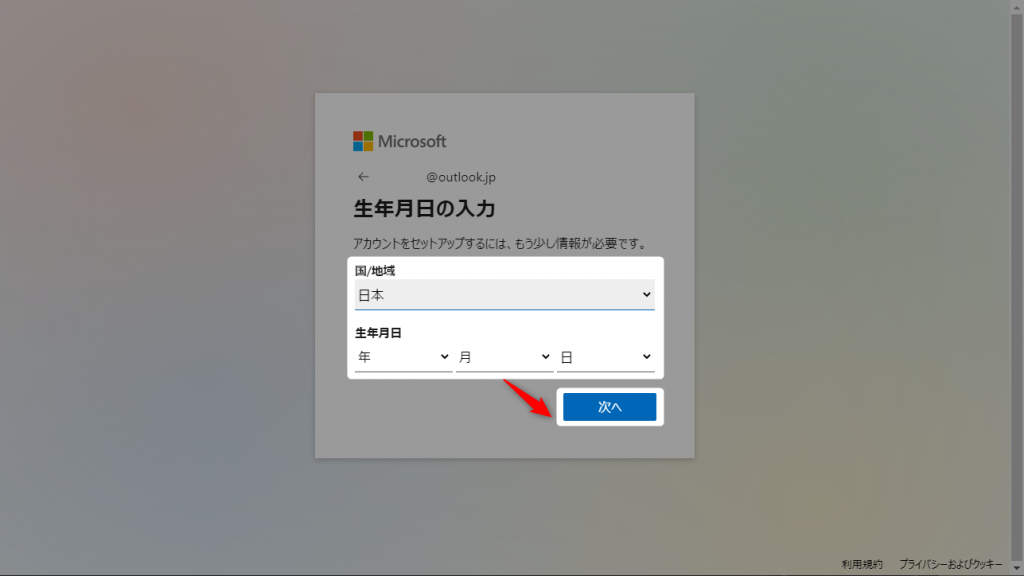
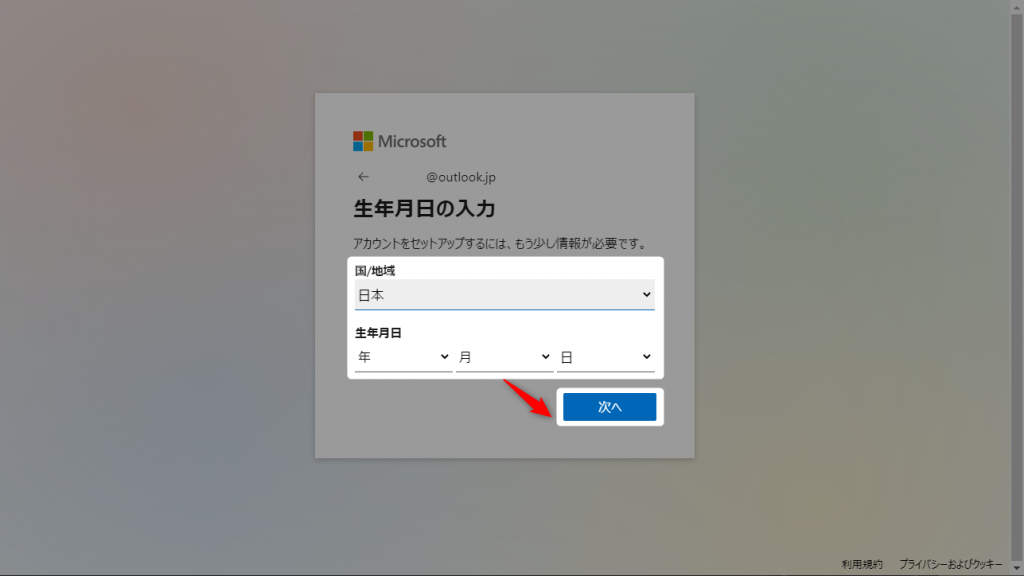
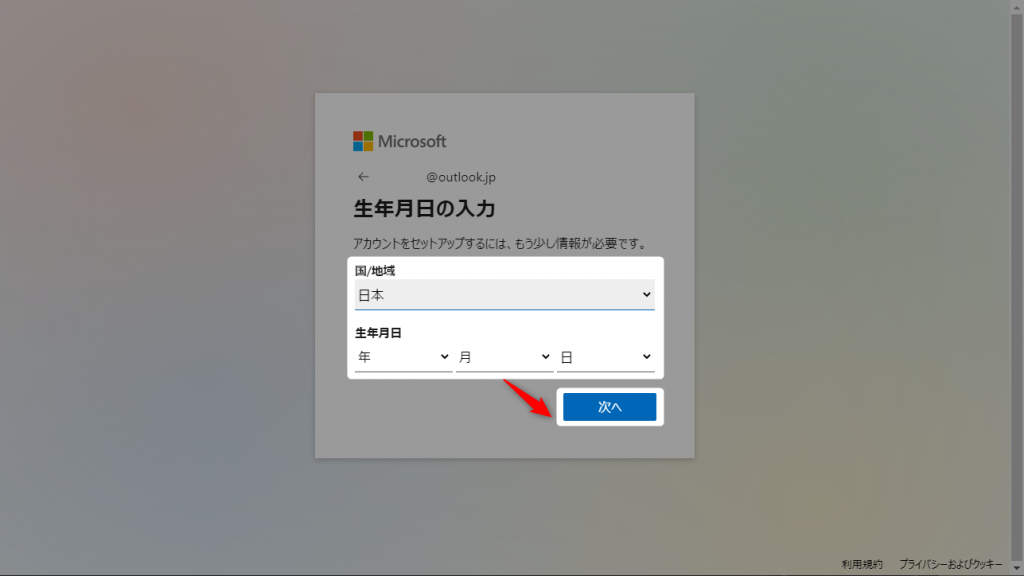
6.メールを確認し、記載されたコードを入力、次へを押します。
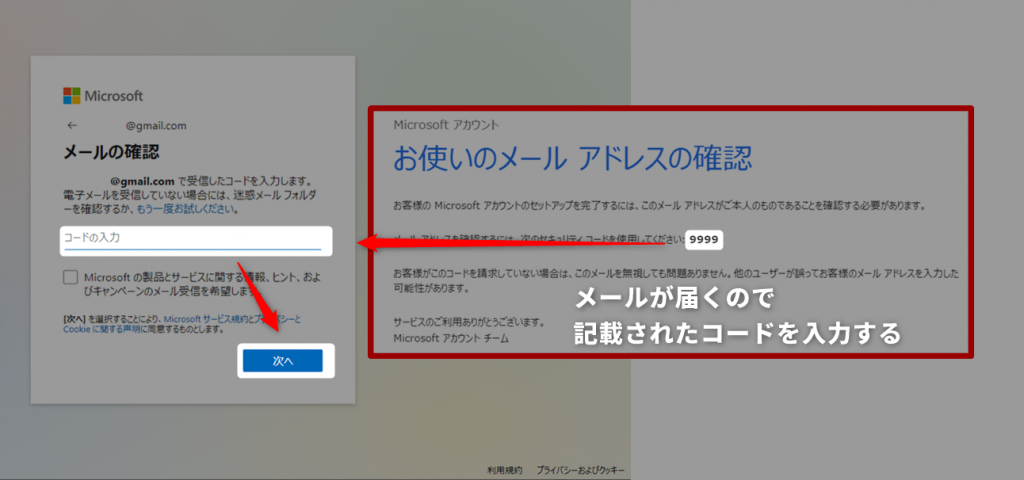
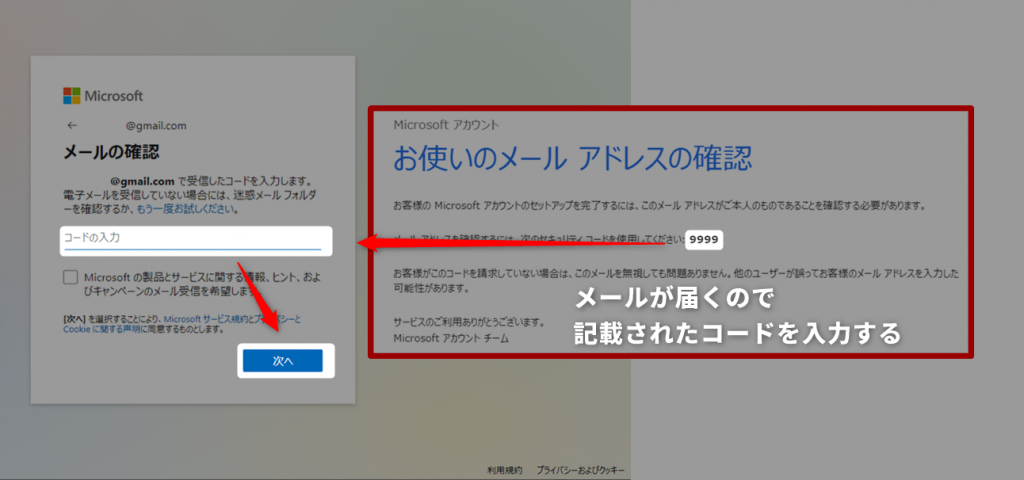
7.画像の文字を入力し、次へを押します。
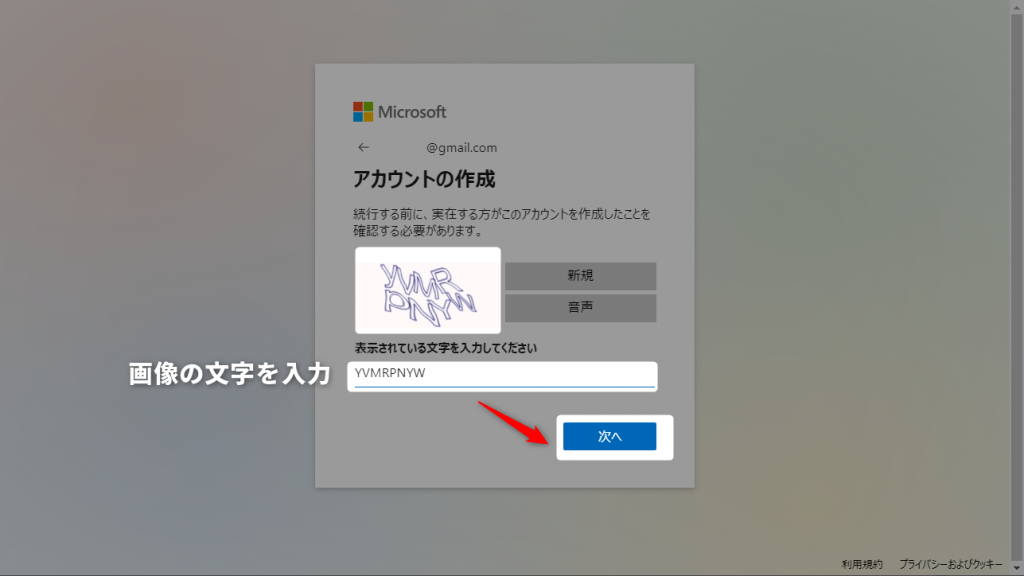
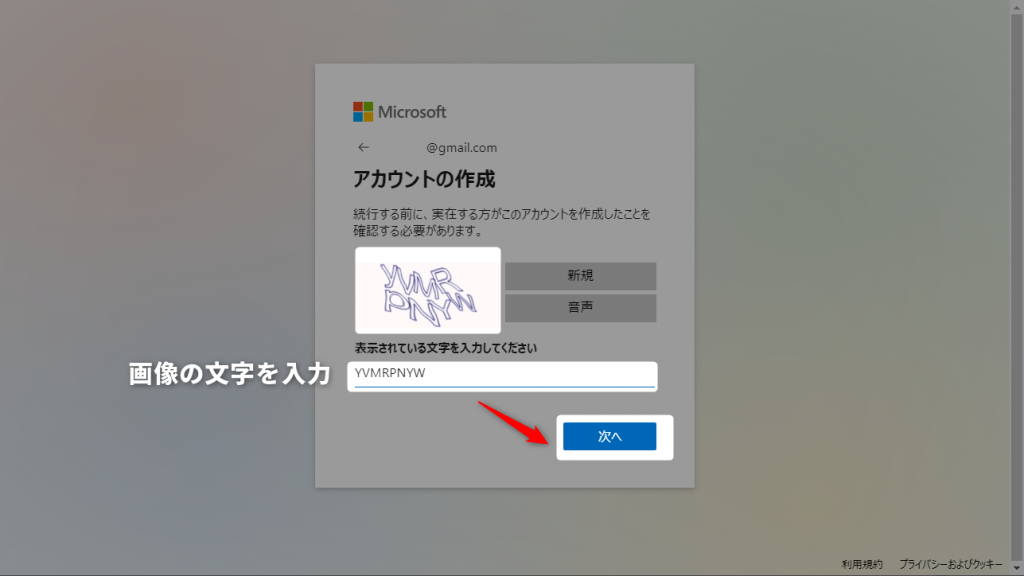
8.これでアカウントの登録は完了です
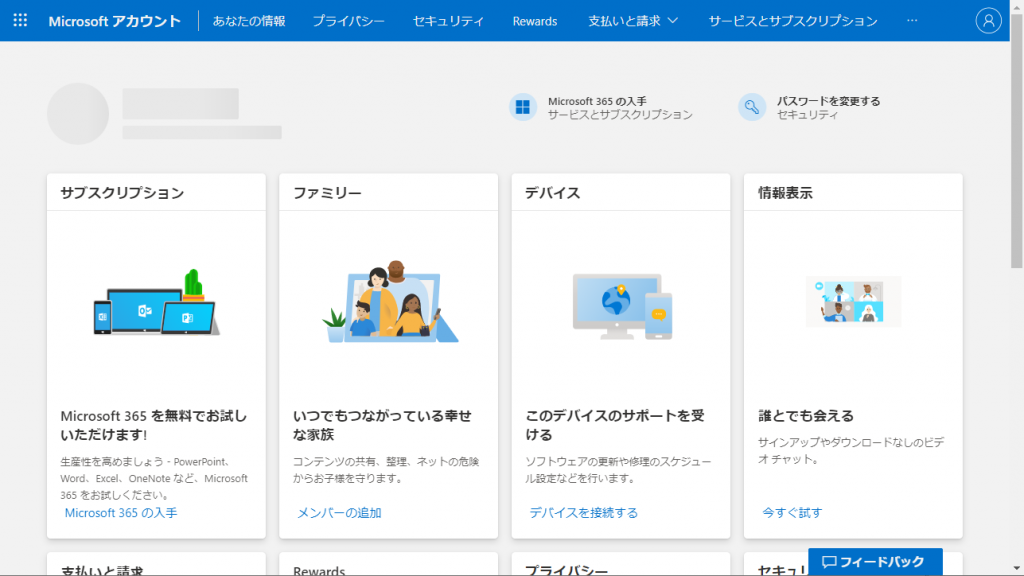
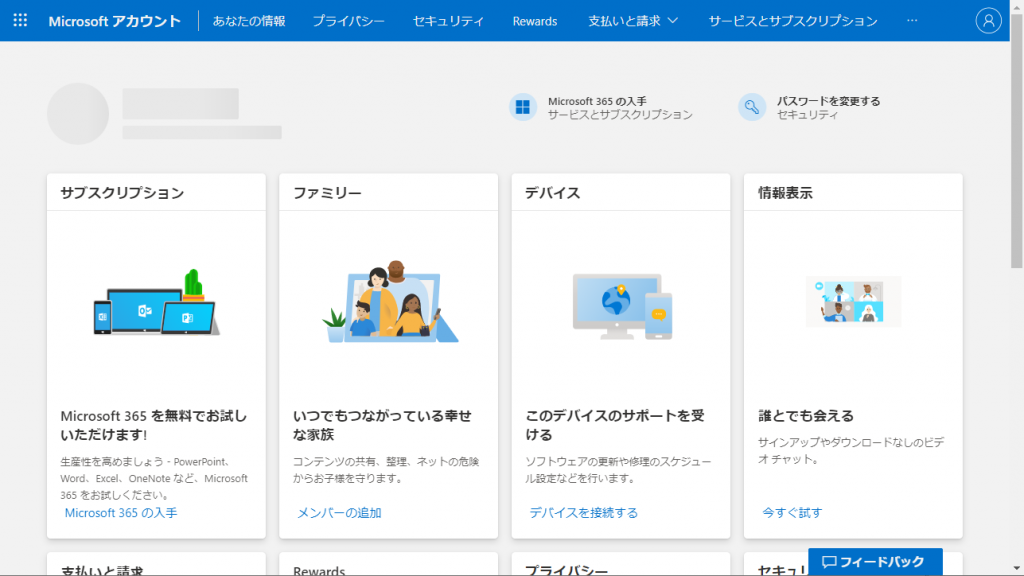
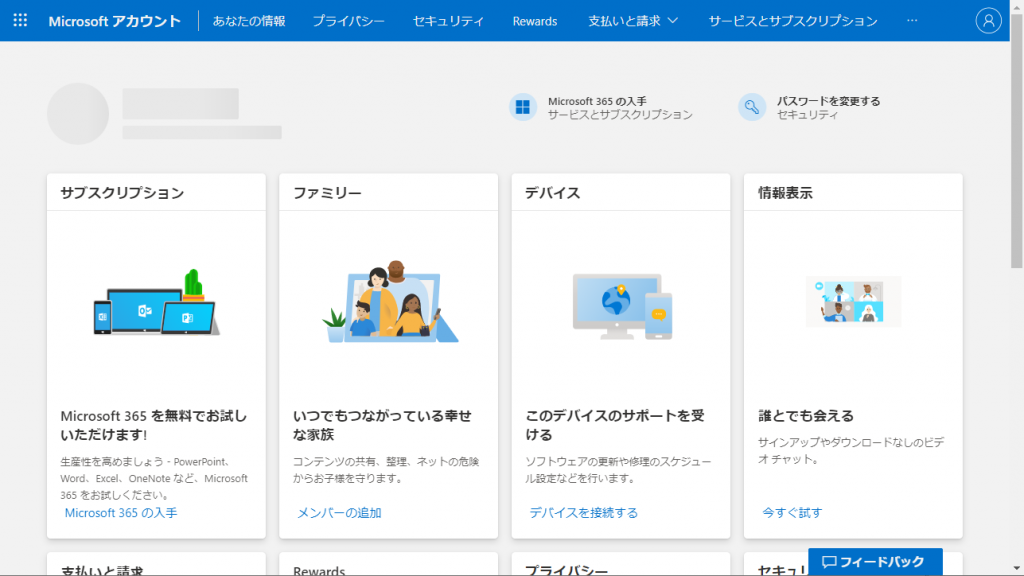
PADのインストール
1.以下のページにアクセスします
2.「無料トライアルを始める」を選択します
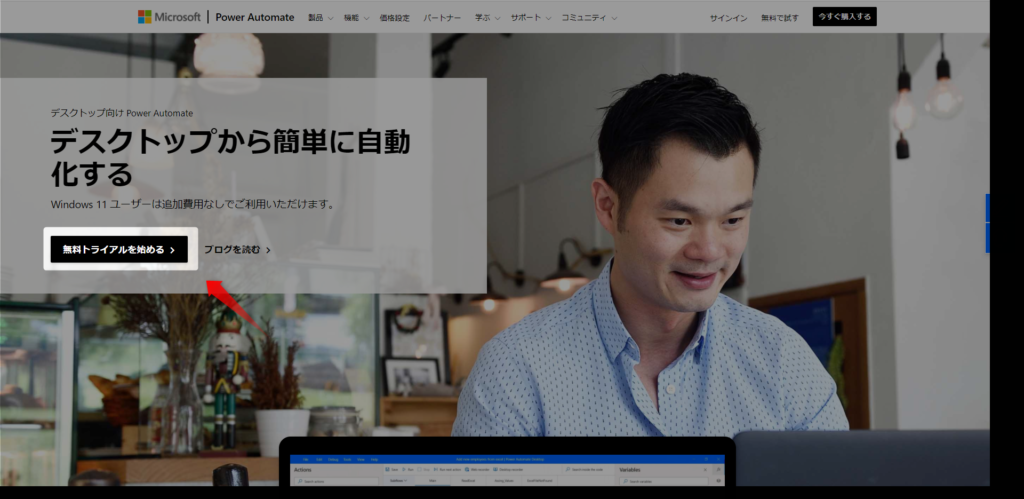
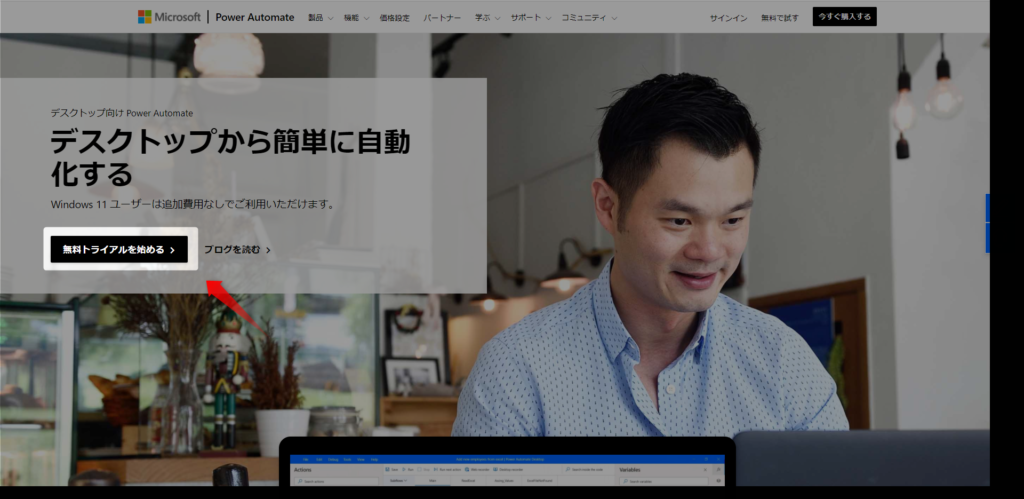
3.Download the Power Automate installer をクリックすると、ダウンロードが開始されます
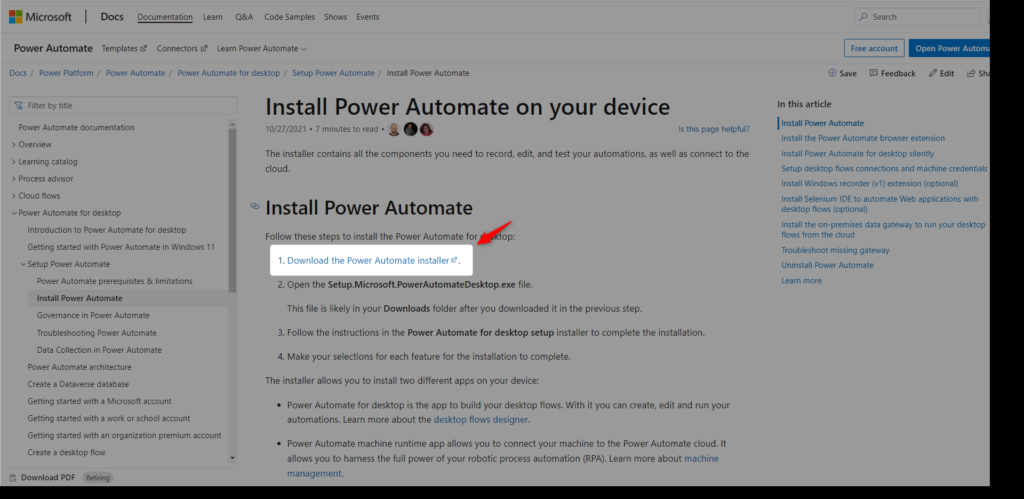
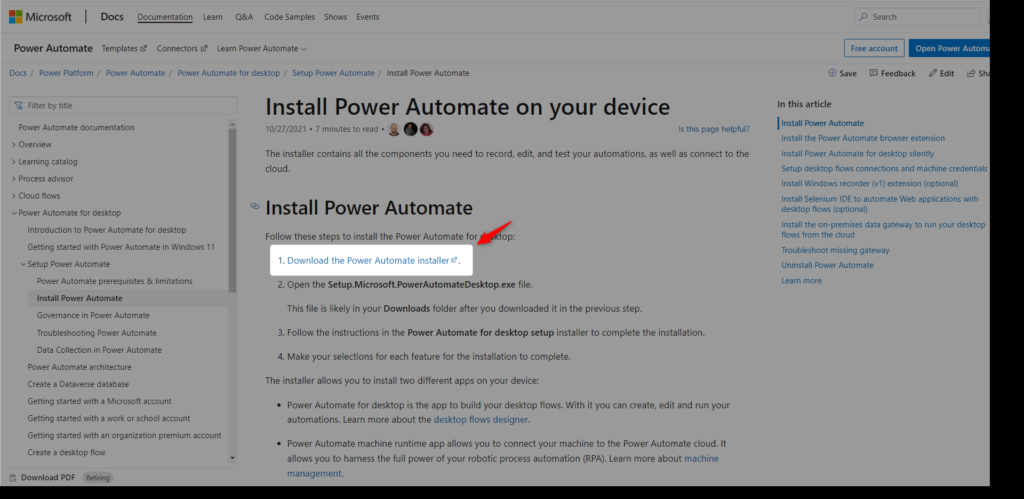
3.ダウンロードしたファイルをダブルクリックして実行します。
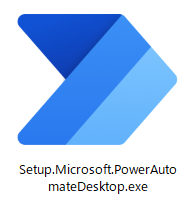
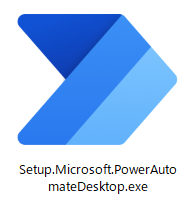
4.次へを選択します
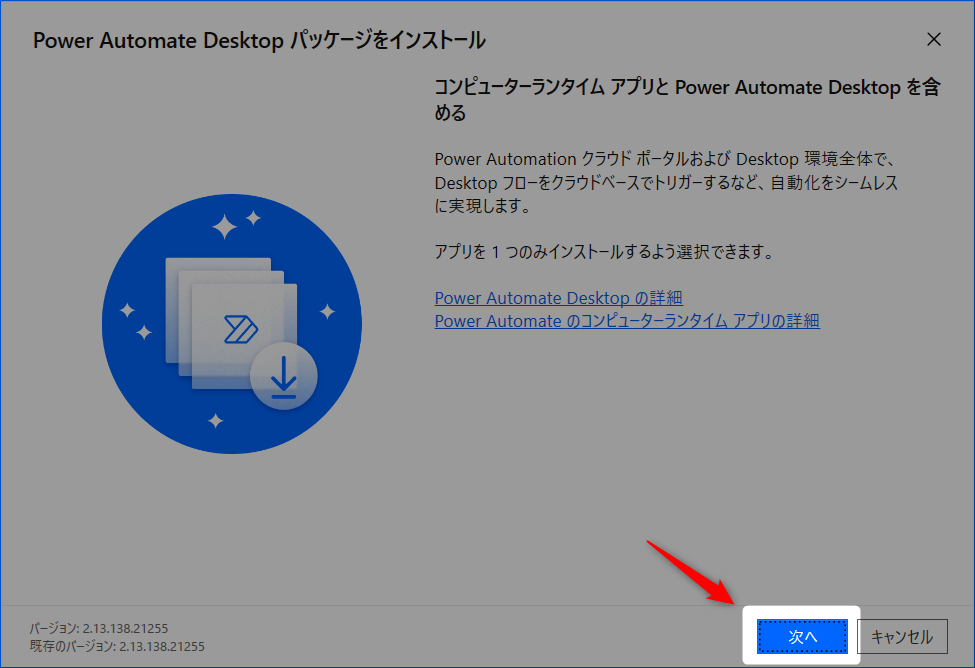
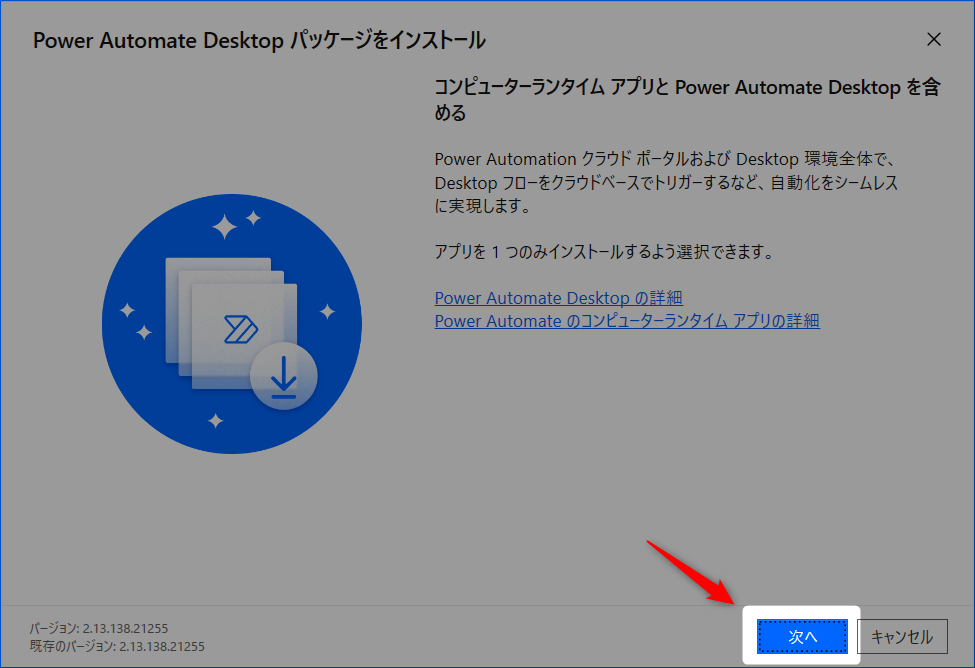
5.使用条件を確認し「インストールを選択すると…」にチェックを入れ、インストールを押します。
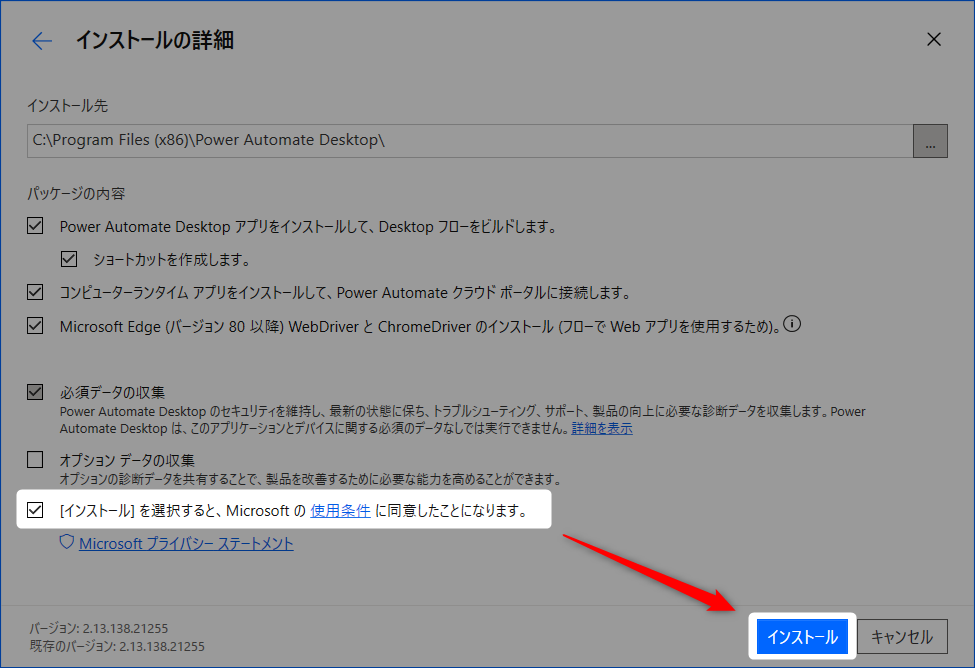
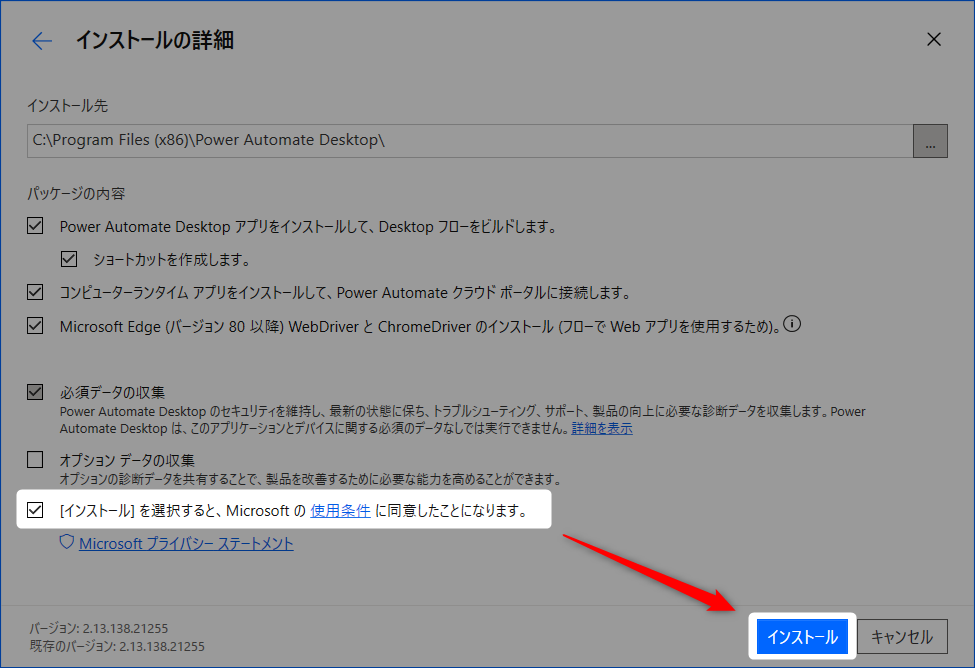
6.Google ChromeまたはMicrosoft Edgeを使用する場合は、リンクをクリックし、拡張機能をインストールします
★拡張機能をインストールしないと動きませんが、後からインストールすることも可能です。
★チュートリアル内で Microsoft Edge の拡張機能をインストールする箇所があるため、Edgeを利用する方はスキップしても構いません
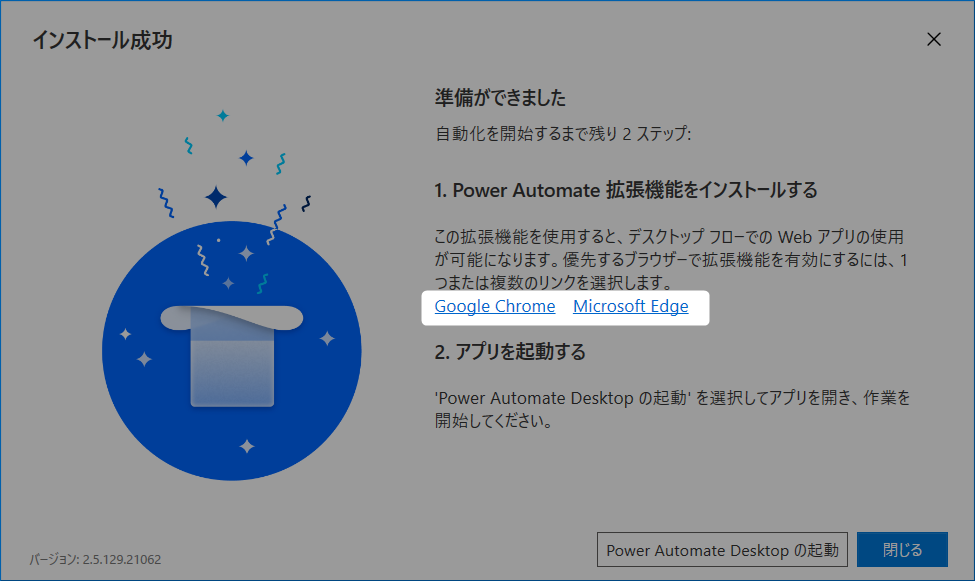
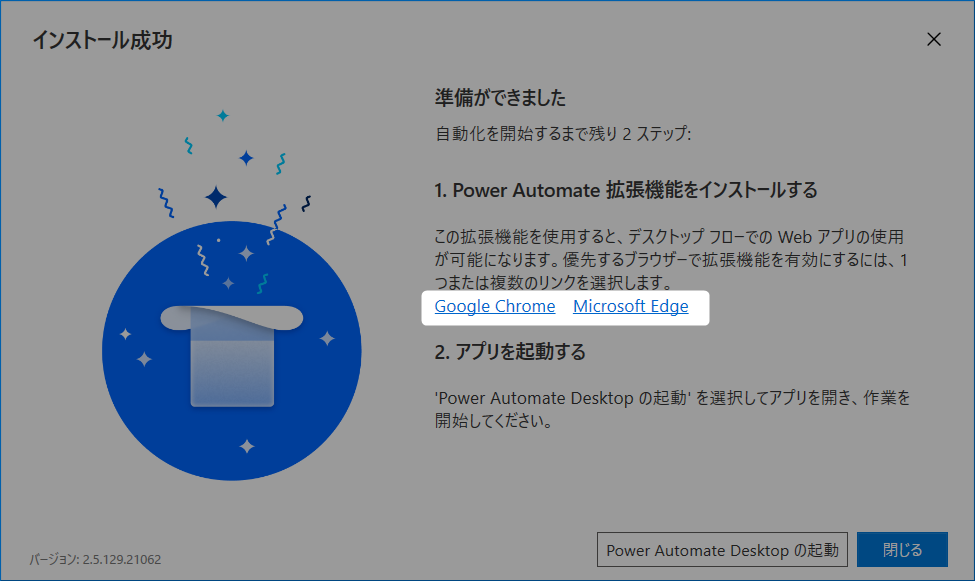
7.Power Automate Desktopの起動を選択します
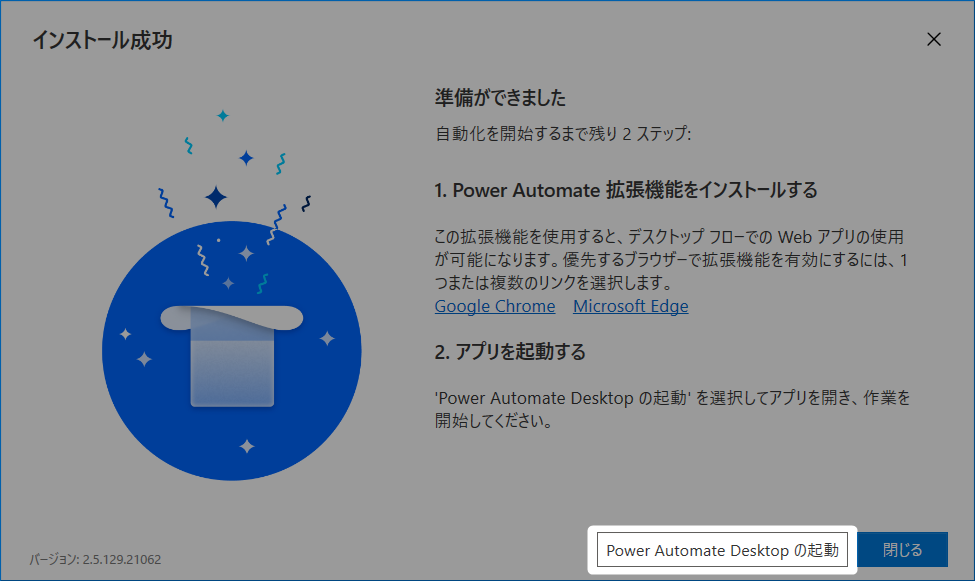
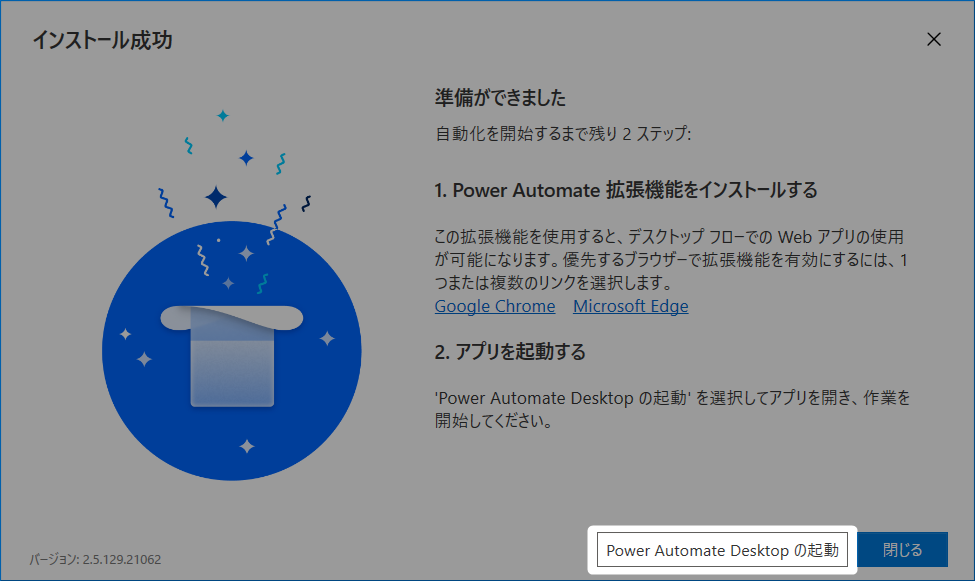
8.正常に起動すれば、インストール完了です。
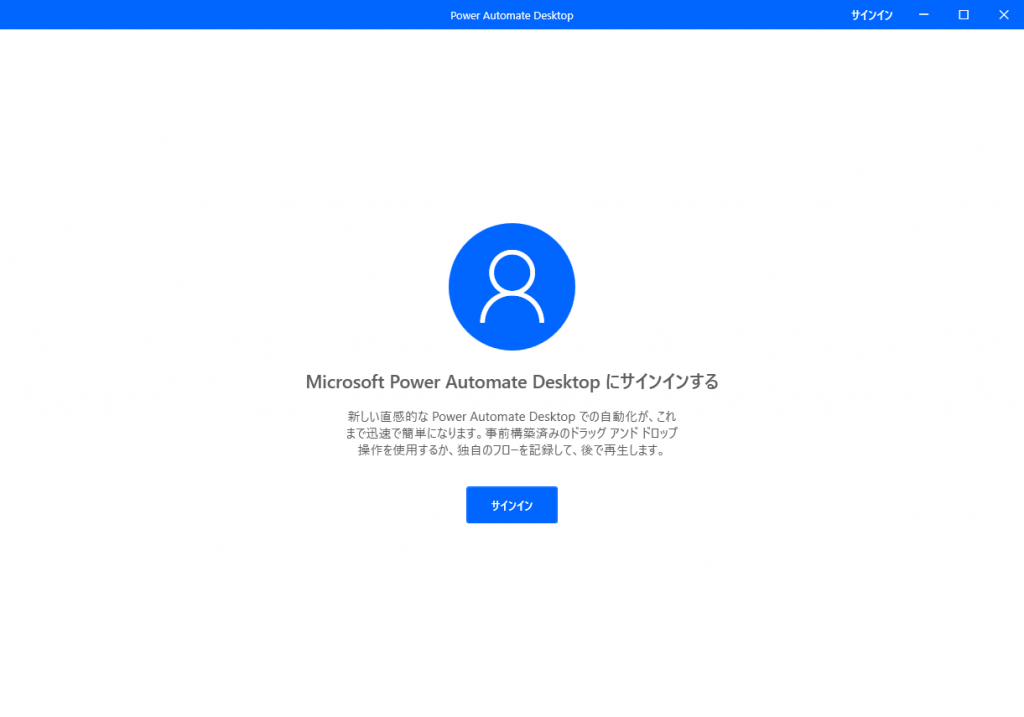
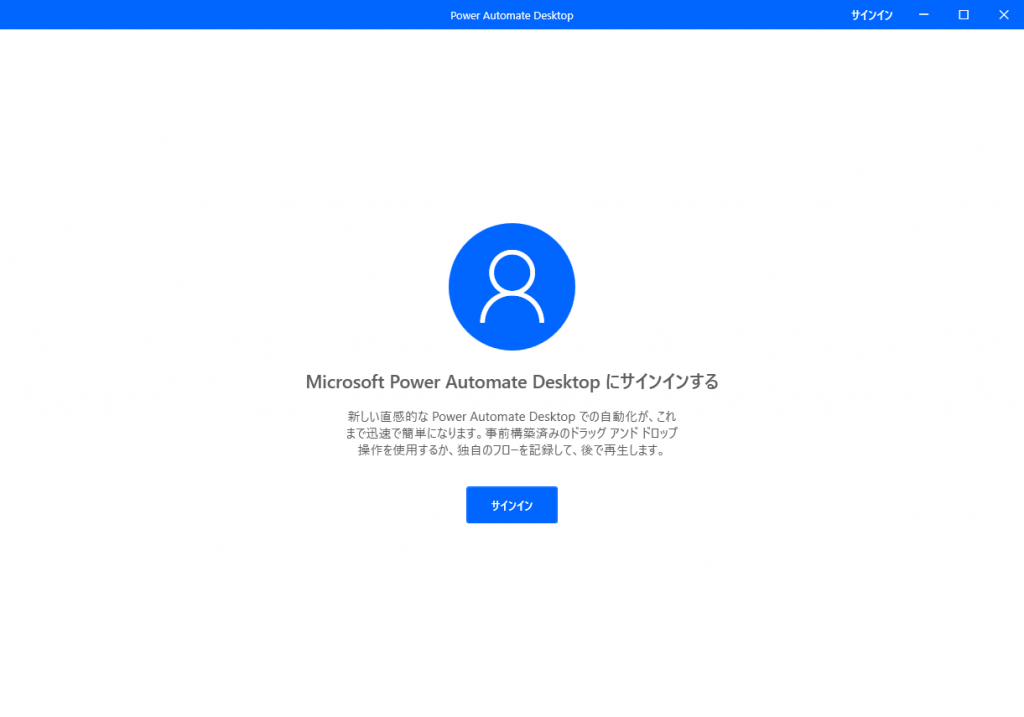
サインイン
今回は無償版の手順で説明いたします。
1.サインインを押します。
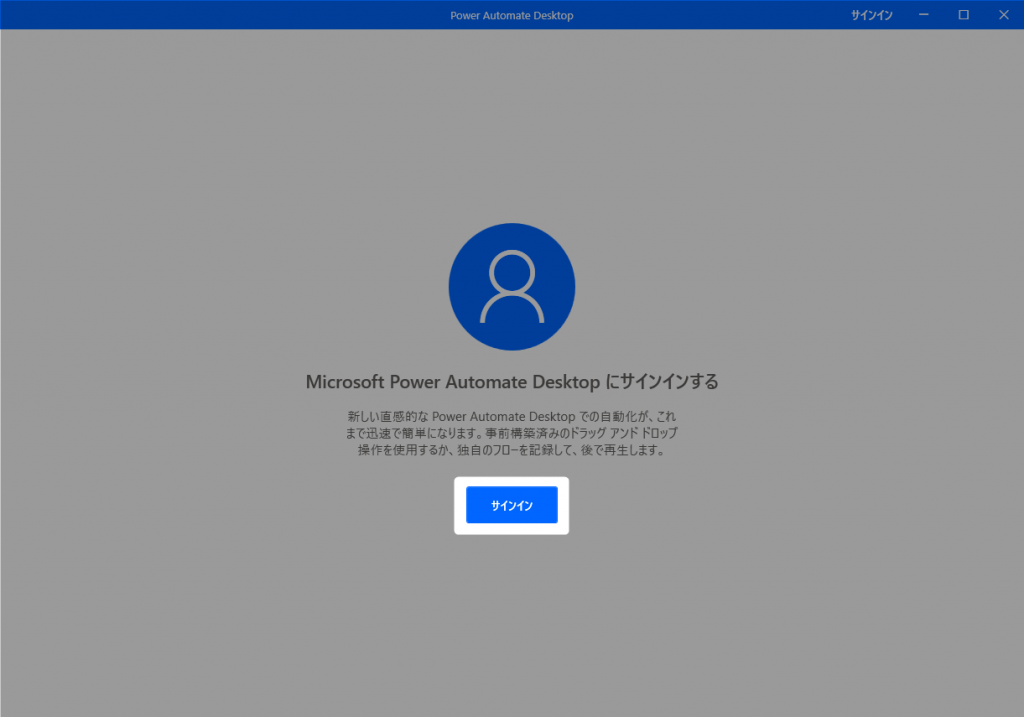
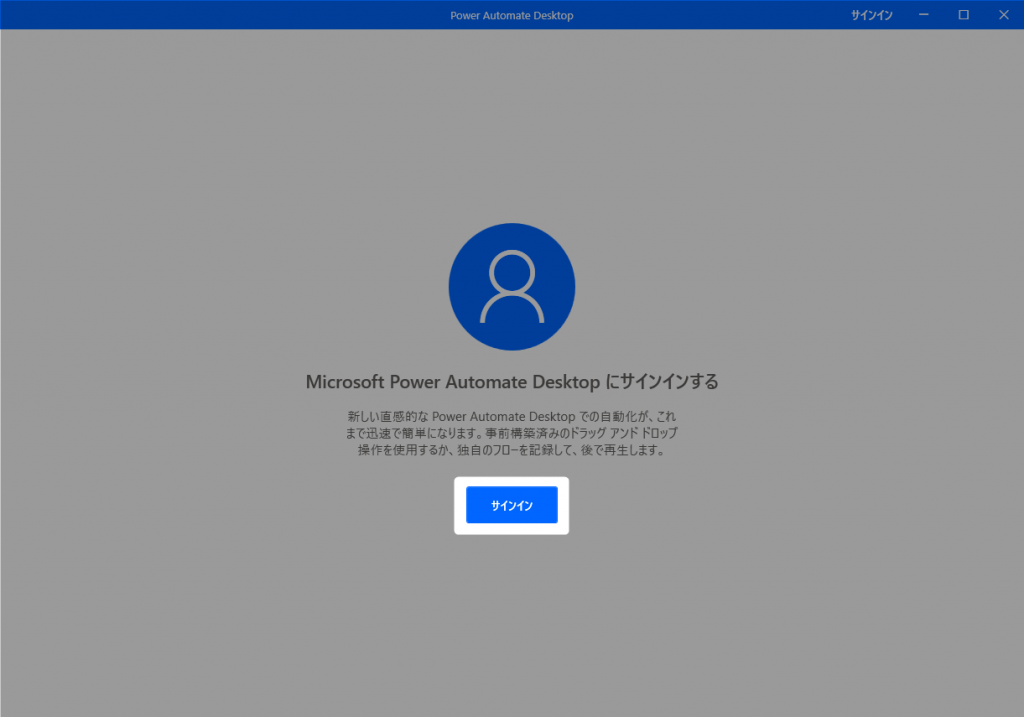
2.マイクロソフトに登録しているメールアドレスを入力し、サインインを押します。
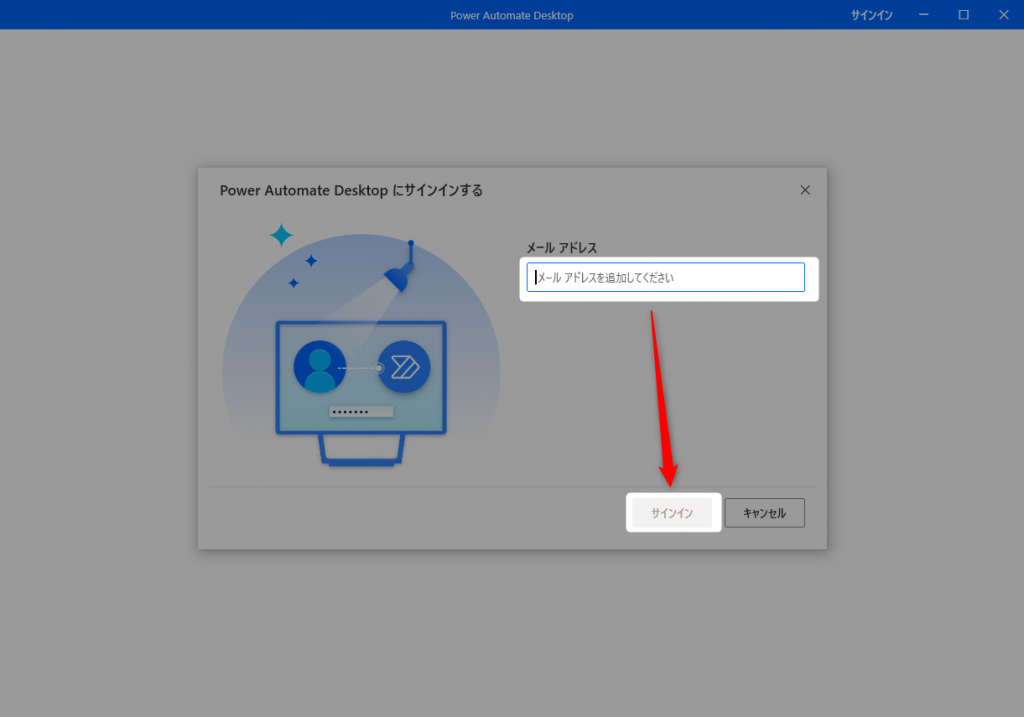
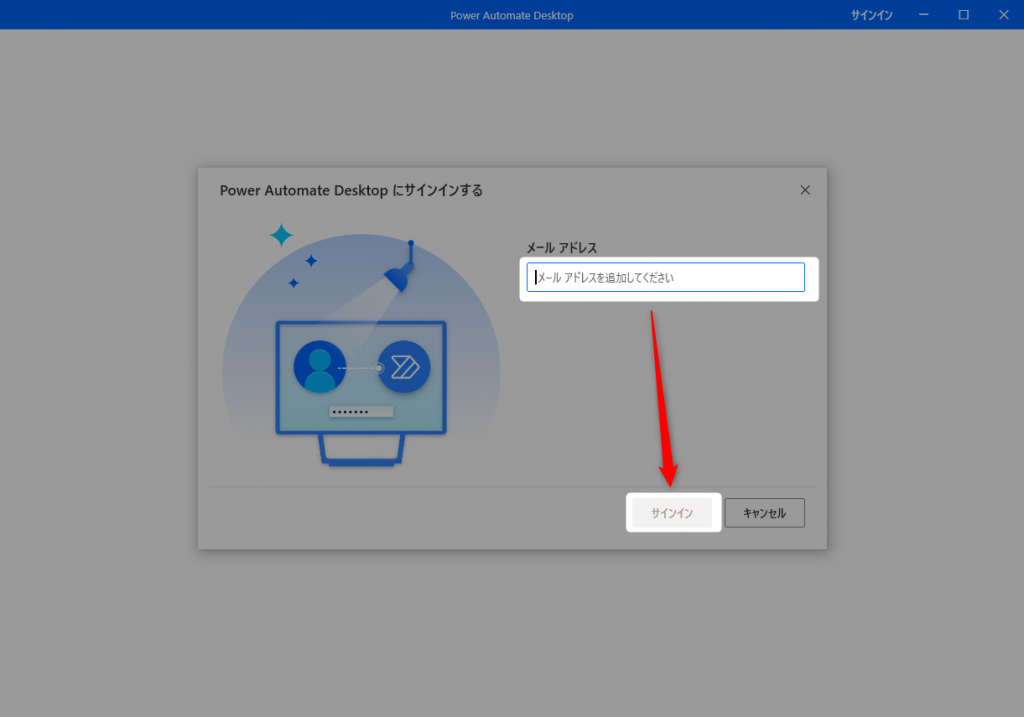
3.メールアドレスを選択します。
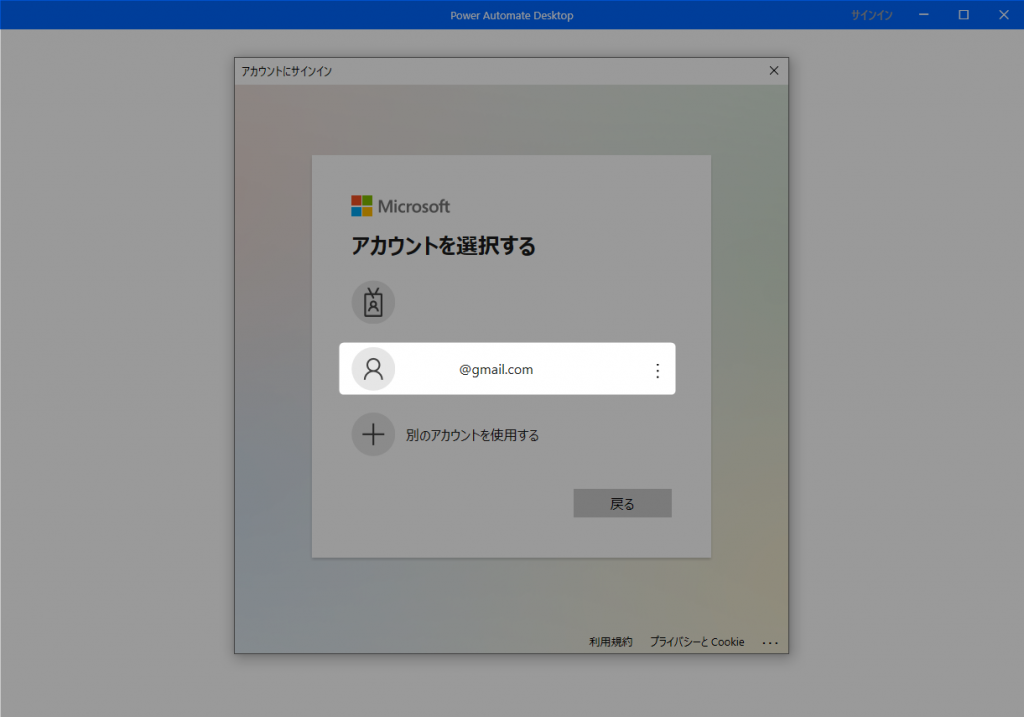
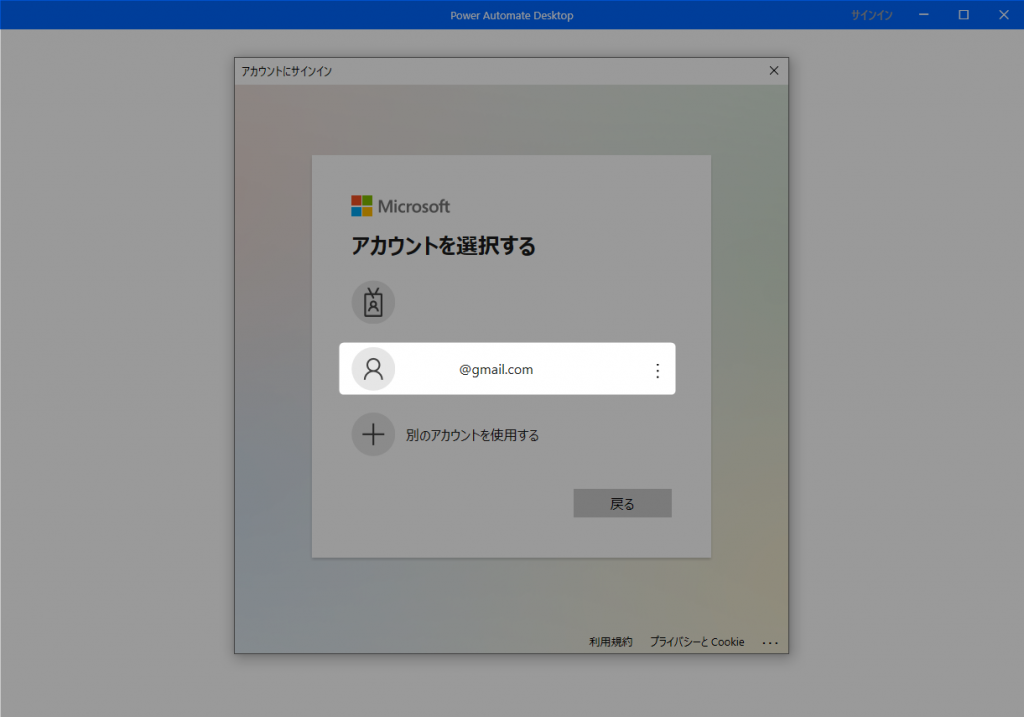
4.パスワードを入力します。
★マイクロソフトに登録したパスワードを入力してください
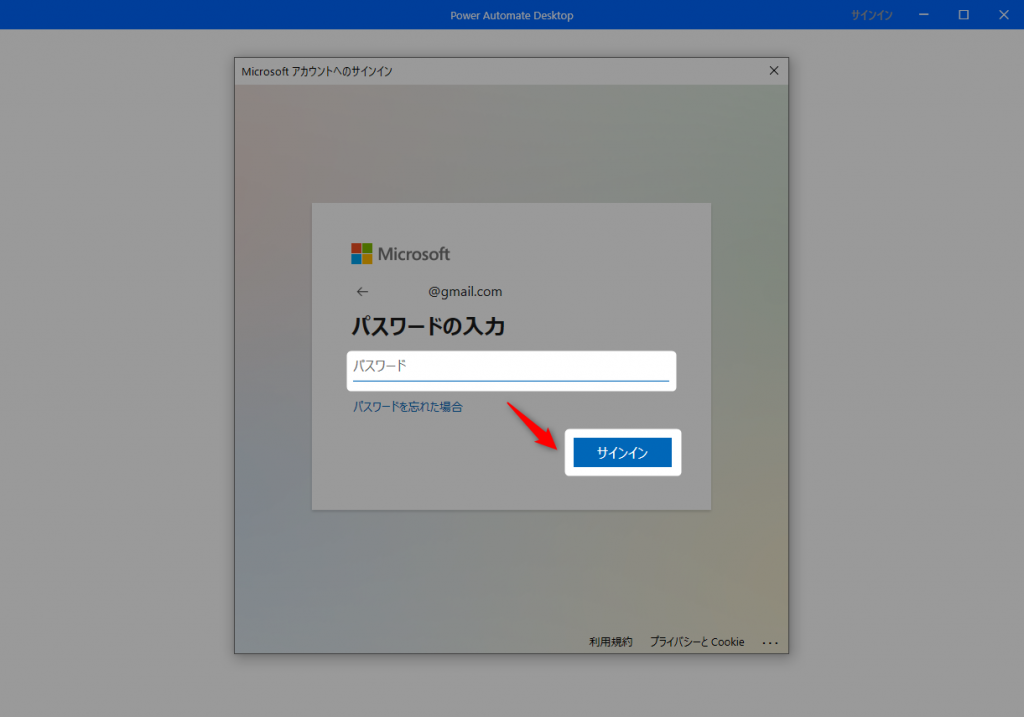
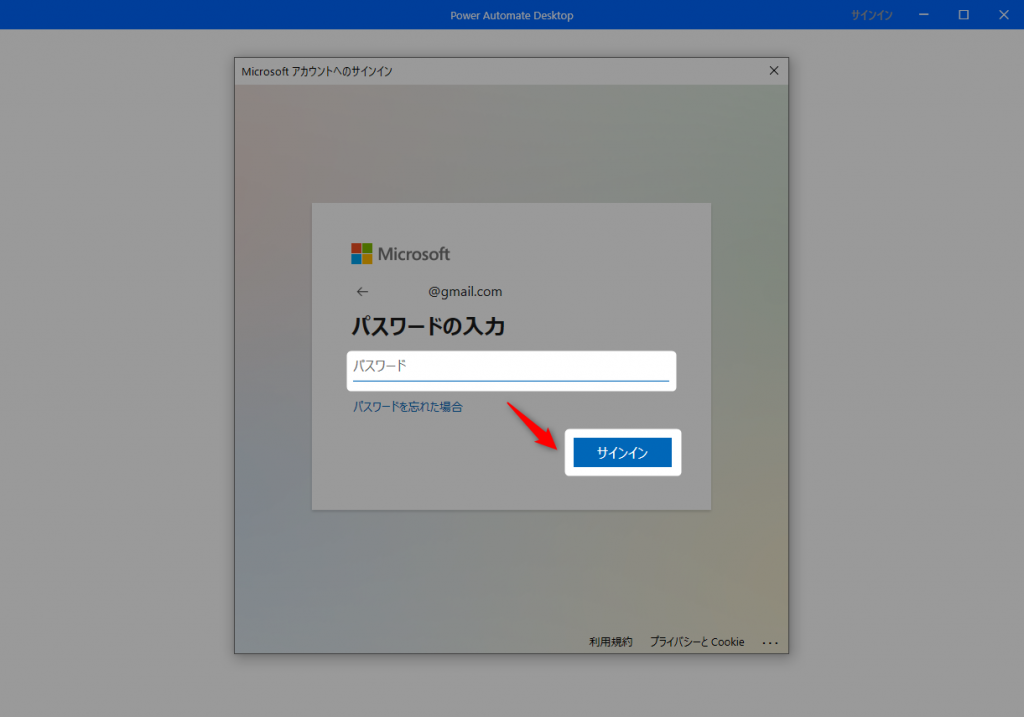
5.国/地域を日本に変更し、開始するを押します。
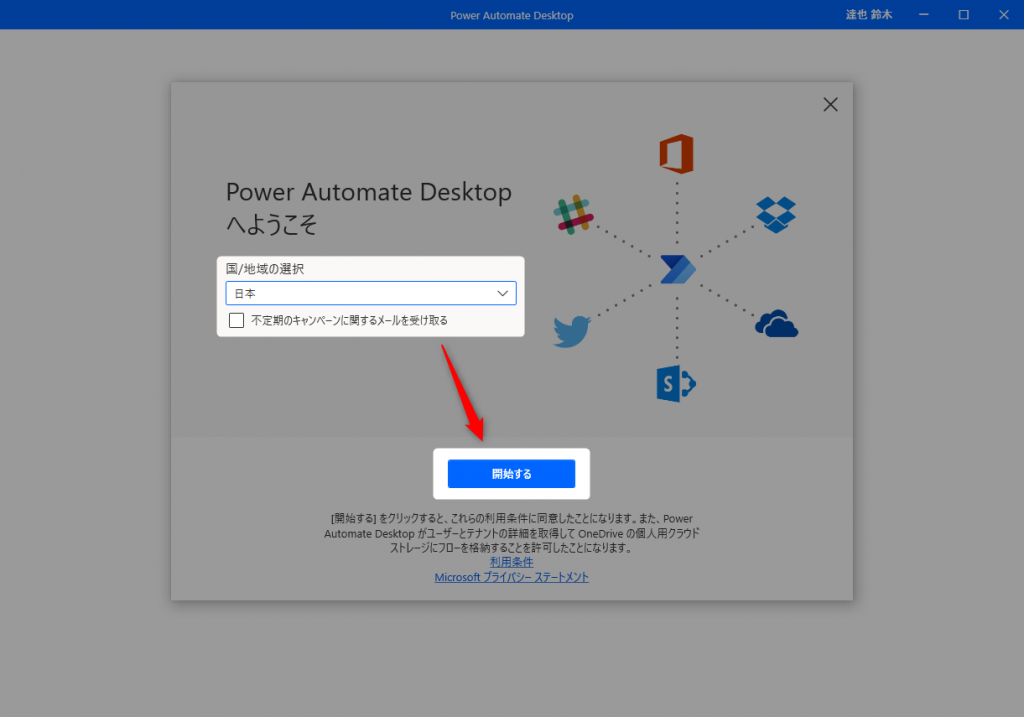
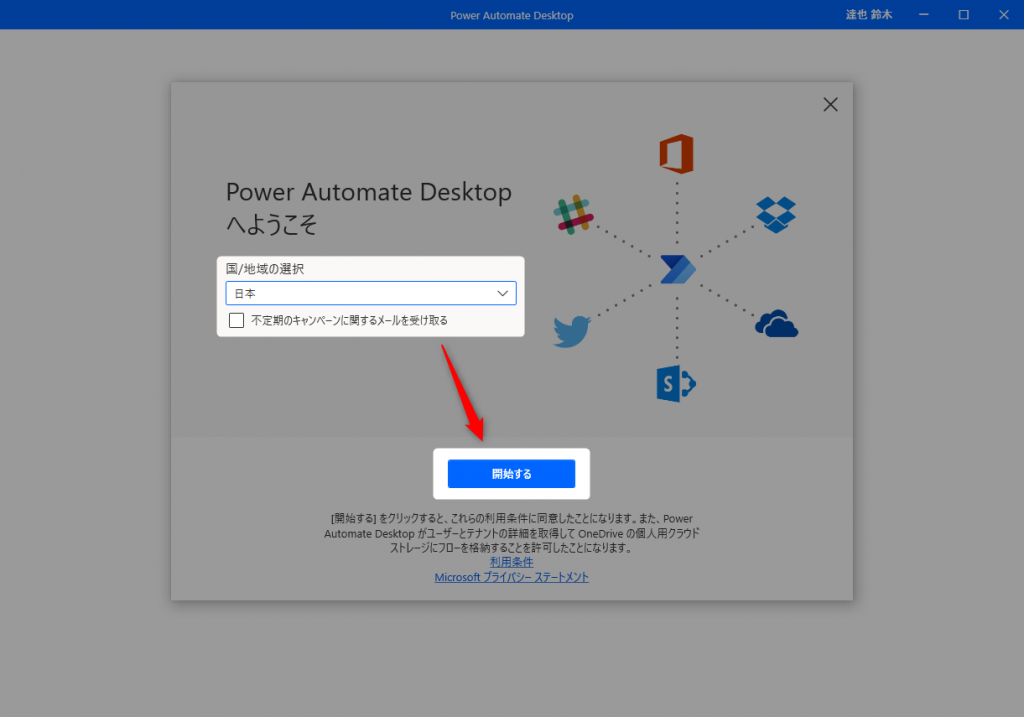
6.クイックツアー画面が表示されます。
ツアーを開始するを選択すると、簡単な操作説明を見ることが可能です。
不要な場合は、スキップしてください。
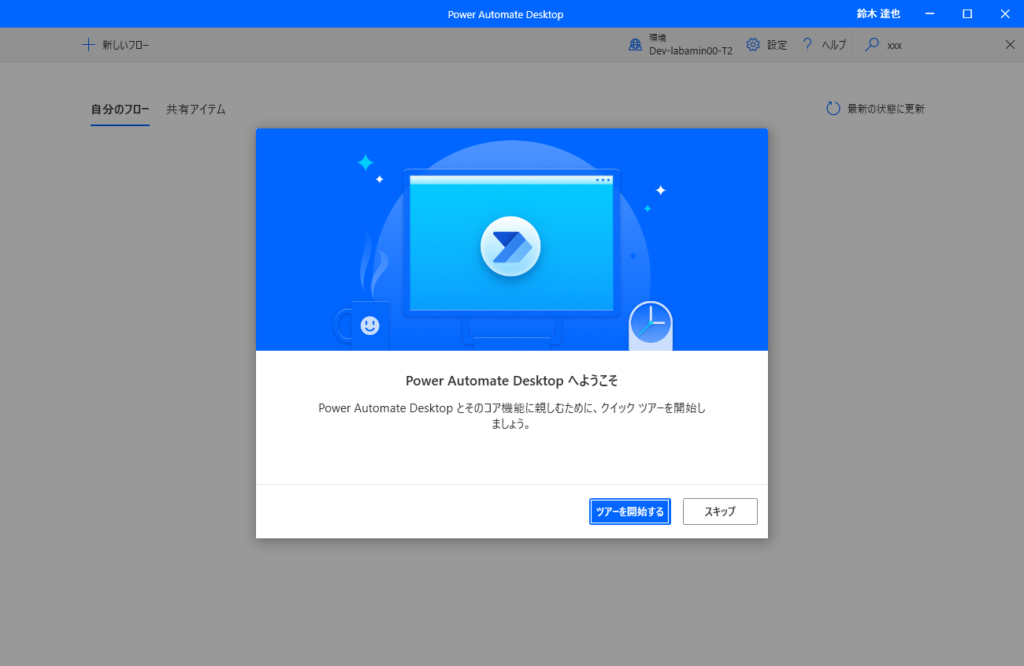
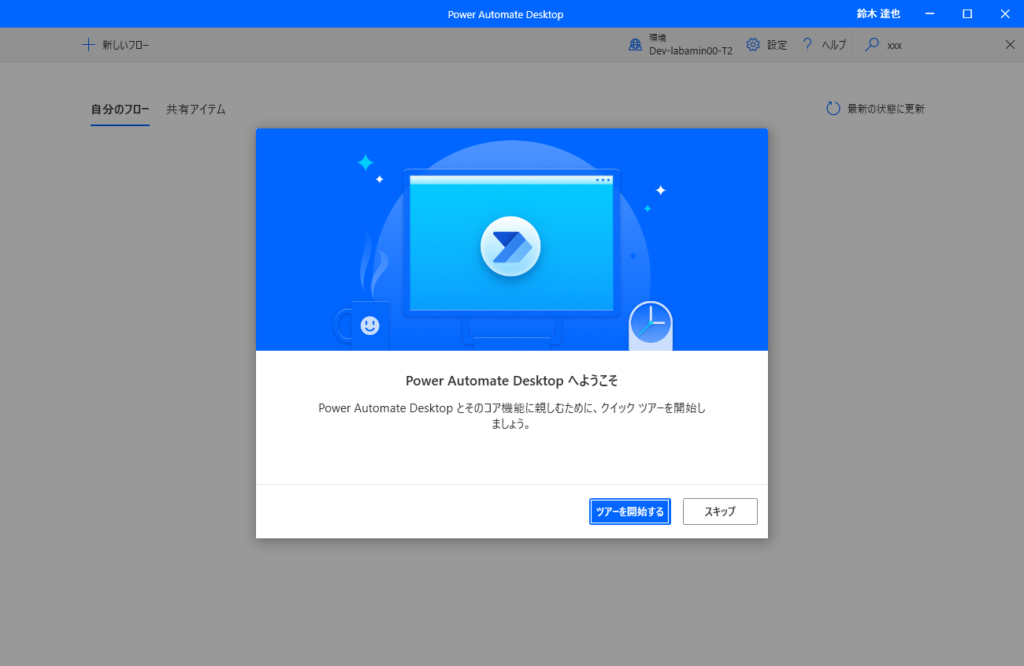
7.画面が切り替われば、使えるようになります。
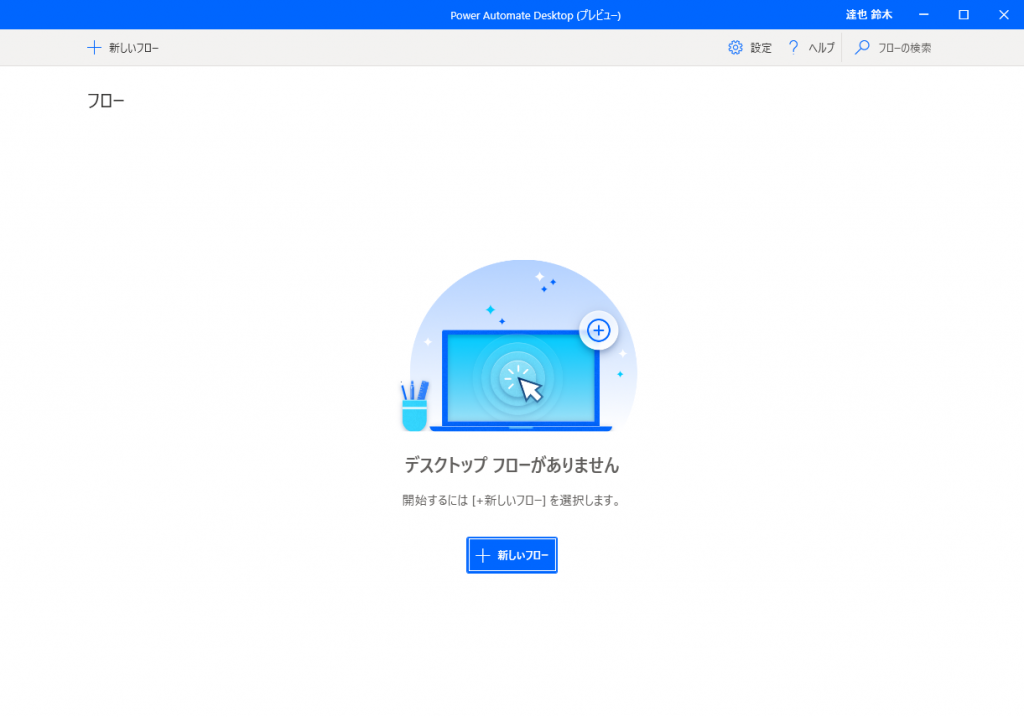
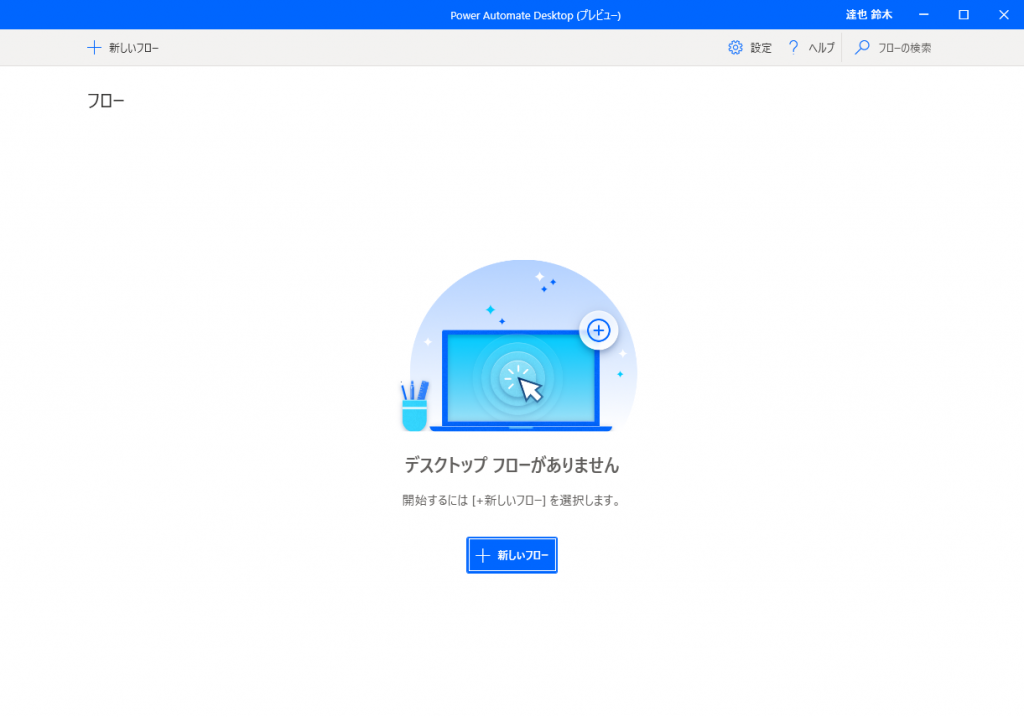
お疲れ様でした。
これで Power Automate for desktop が使用できるようになりました!
続いて初期設定を行いましょう。
初期設定
初期設定を行うために、設定を押下します。
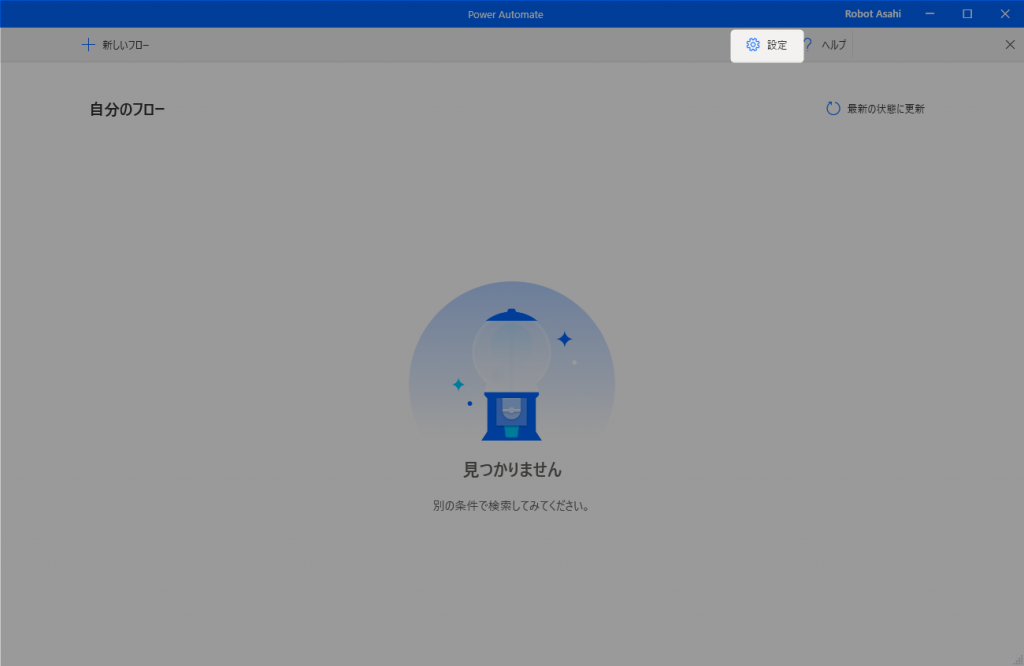
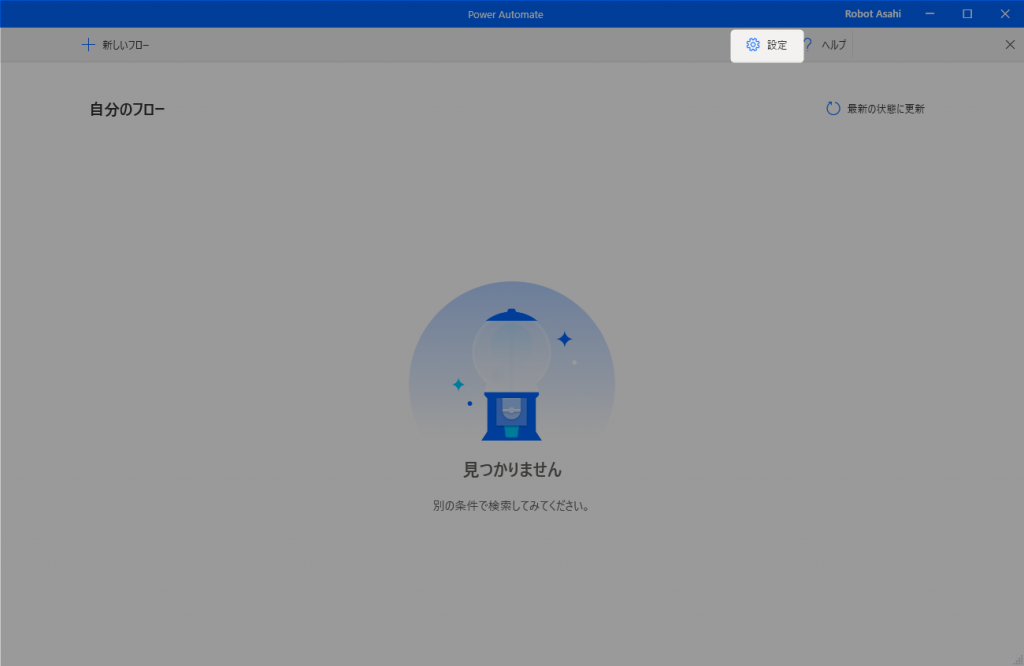
ほとんどの場合、初期設定のままで構いませんが、通知を設定を「フロー監視ウィンドウ」とすることで、実行中の状態を一目で分かるようになります。
非常に便利な機能なので、是非活用してください。
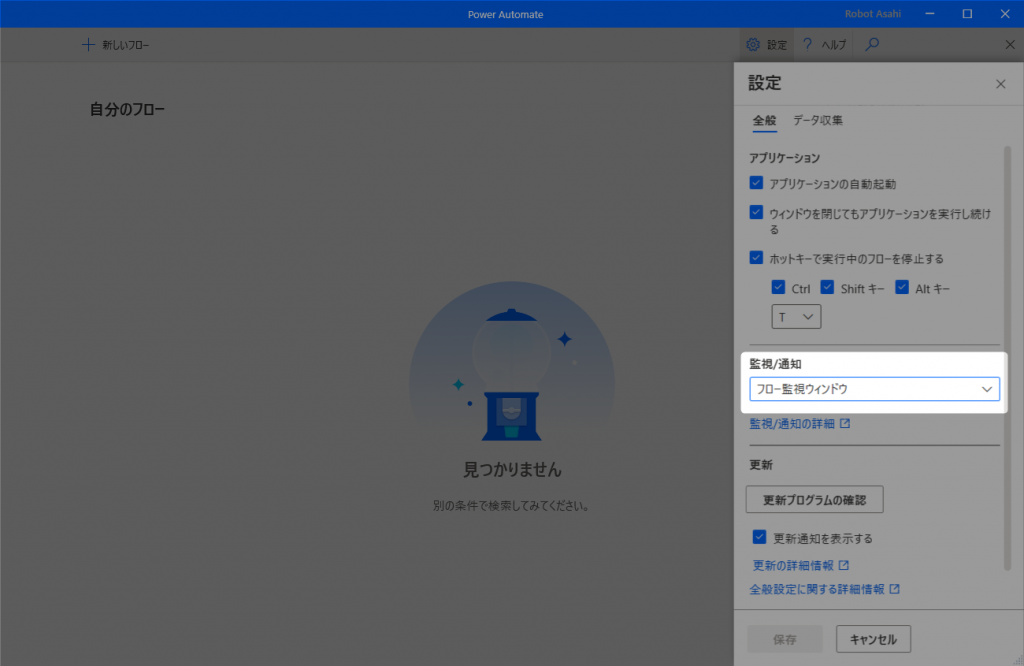
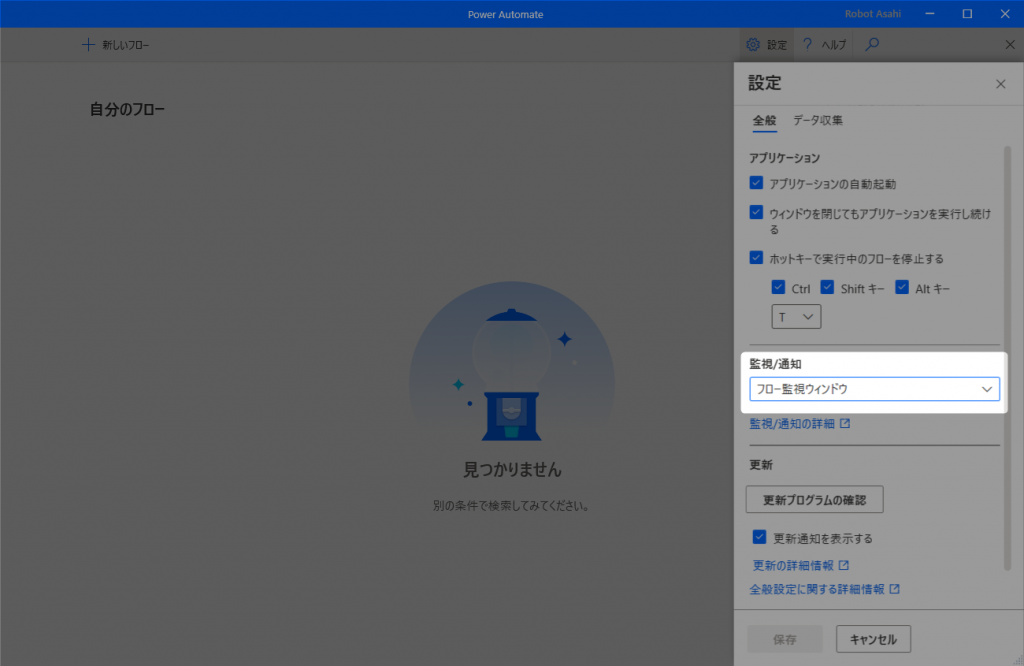
フロー監視ウィンドウ:実行中の状態を確認することができ、停止や一時停止も行うことが出来ます
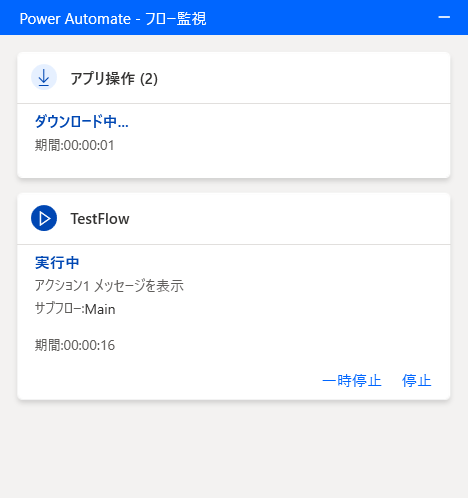
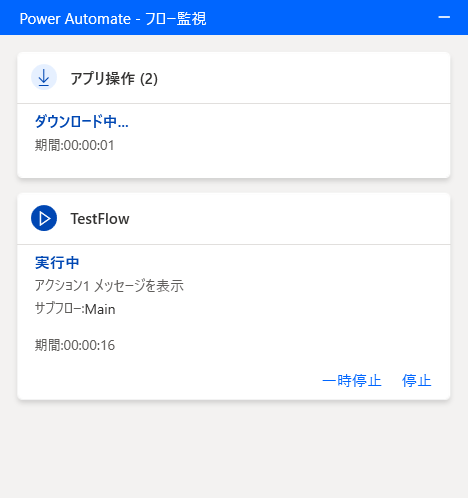
ログインすると広告表示が消えます



