ログインすると広告表示が消えます
DataTableとは
Excelに関するチュートリアルで、A1~E100まで範囲を指定してデータを取得しました。
この際、取得したデータの形式をDataTable(データテーブル)と言います。
例えば、以下のようなデータを読み取ってみたいと思います。
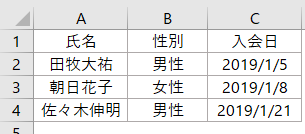
このデータをPADで読み取ってみましょう。
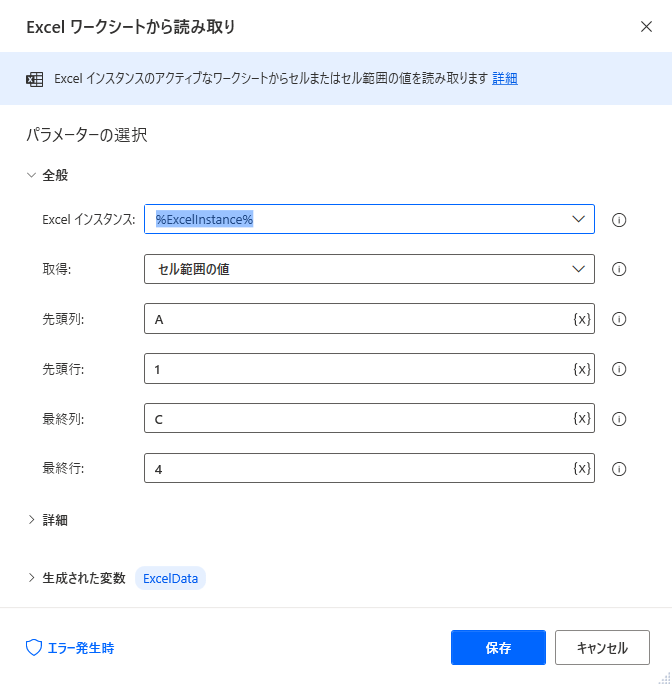
読み取ったデータは、変数をダブルクリックすることで、表示することが可能です。
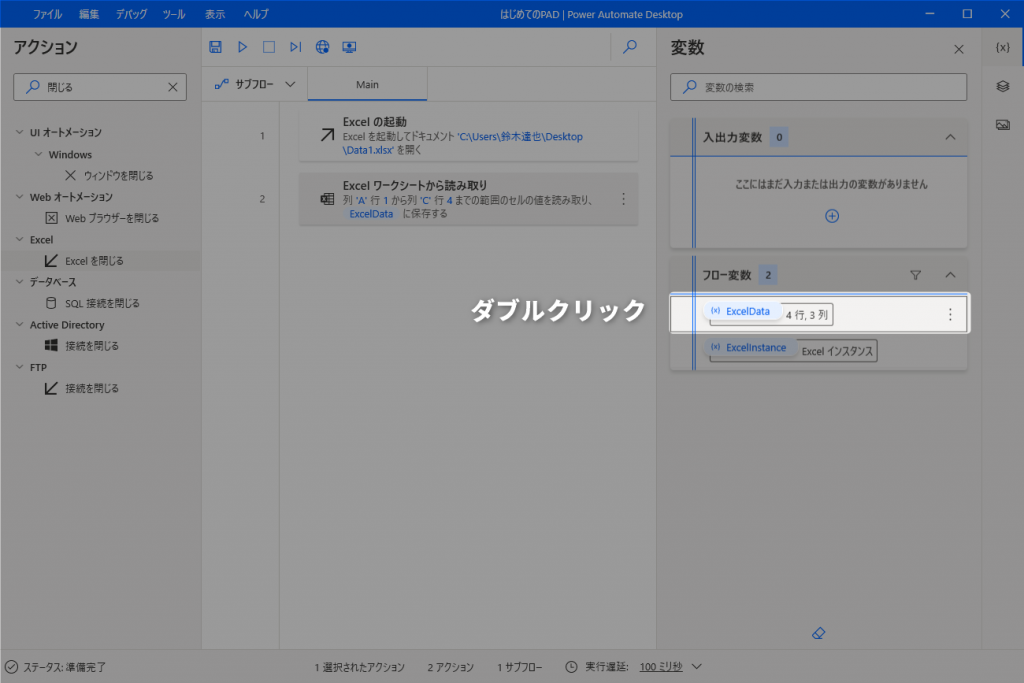
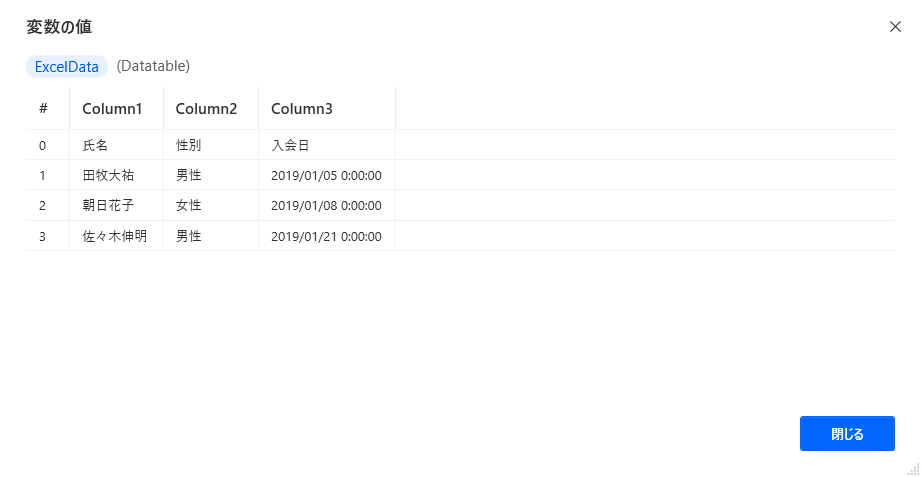
Excelのように行と列の構成になっています。
ではこのデータを扱うためにはどうすればよいのでしょうか。
Excelとの違い
Excelでは、A1、B2というように、「アルファベットの列番号+行番号」でセルの位置を指定します。
しかし残念ながら、PADでDataTable変数となったデータは、A1という指定の方法は使用することが出来ません。
まずはExcelとの違いについて説明します。
- 行番号は0からカウントする
- 1行目は「0」、2行目は「1」となります
- 列は(何もしないと)Column(カラム)+連番で設定されます
- 行のように1列目は「0」、2列目は「1」と表現することも可能です(この考え方が後から重要になります!)
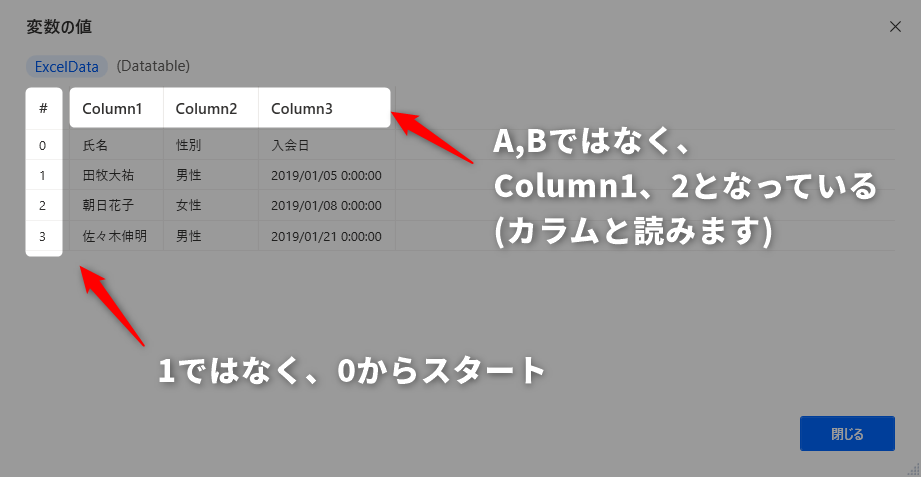
難しくなってきましたね・・・
でも覚えれば簡単です!
一緒に頑張りましょう!
データの使い方
先程読み取ったデータから、「田牧大祐」さんという氏名を利用してみましょう。
「メッセージボックスを表示」アクションを追加し、以下の値を設定します。
%ExcelData[1]['Column1']%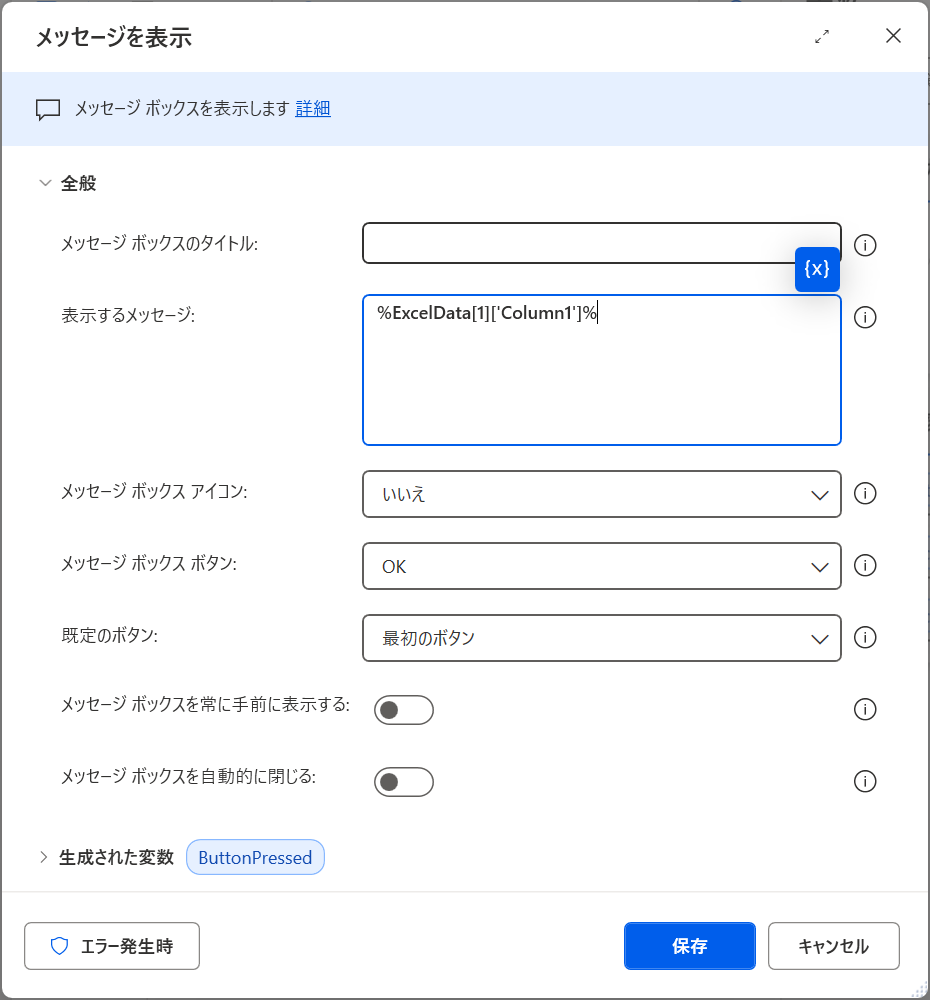
これまでには無い書き方が出てきましたね。
それではこれを解説していきます。
DataTableから決まった場所(セル)を指定するには、「%ExcelData[行][列]% 」のように記載します。
今回、列の指定は ‘Column1’としましたが、0と記載することも出来ます。(番号の場合は1ずれます!)
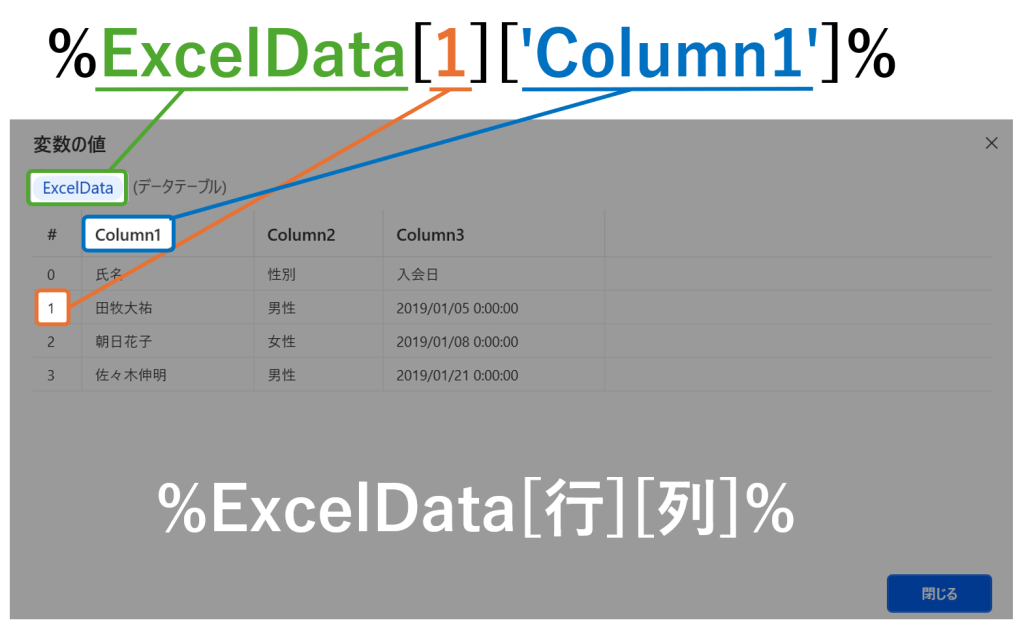
次に、「田牧大祐」さんの性別を取得するにはどうすればよいでしょうか?
%ExcelData[1]['Column2']%
または
%ExcelData[1][1]%となります。
入会日も同様に以下のように取得ことが出来ます。
%ExcelData[1]['Column3']%
または
%ExcelData[1][2]%さて、2行目はどうなるでしょうか?
2行目の場合は、最初の[1]が[2]に変わるので、
%ExcelData[2]['Column1']%
%ExcelData[2]['Column2']%
%ExcelData[2]['Column3']%
または
%ExcelData[2][0]%
%ExcelData[2][1]%
%ExcelData[2][2]%なるほど!という方もいれば、よく分からん!という方もいらっしゃると思います。
こればかりは、数をこなしながら少しずつ覚えましょう。
中級編では、より実践的な使い方をご紹介します。
ログインすると広告表示が消えます



