ログインすると広告表示が消えます
RPAを知るためには、画面操作がもっとも分かりやすいと思います。
そしてロボットが動くのは、すごく楽しいです!
ドはまりして、自動化ではなく、作ってしまうことが目的になってしまうこともしばしば…
本質は見失わずにね!
操作する項目の指定
画面の操作というフローを作成しましょう。
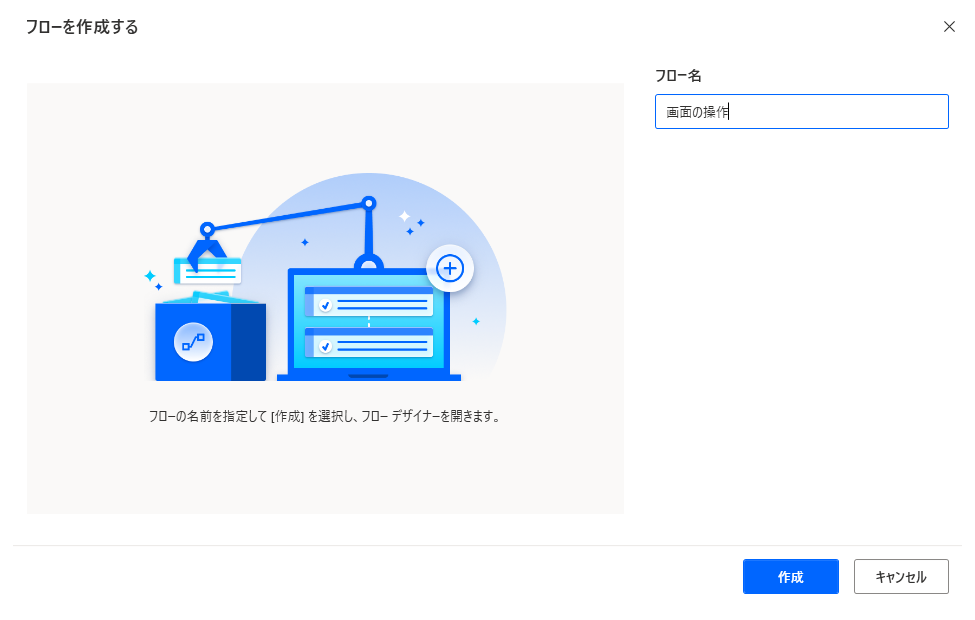
スタートボタンから電卓を起動してください。
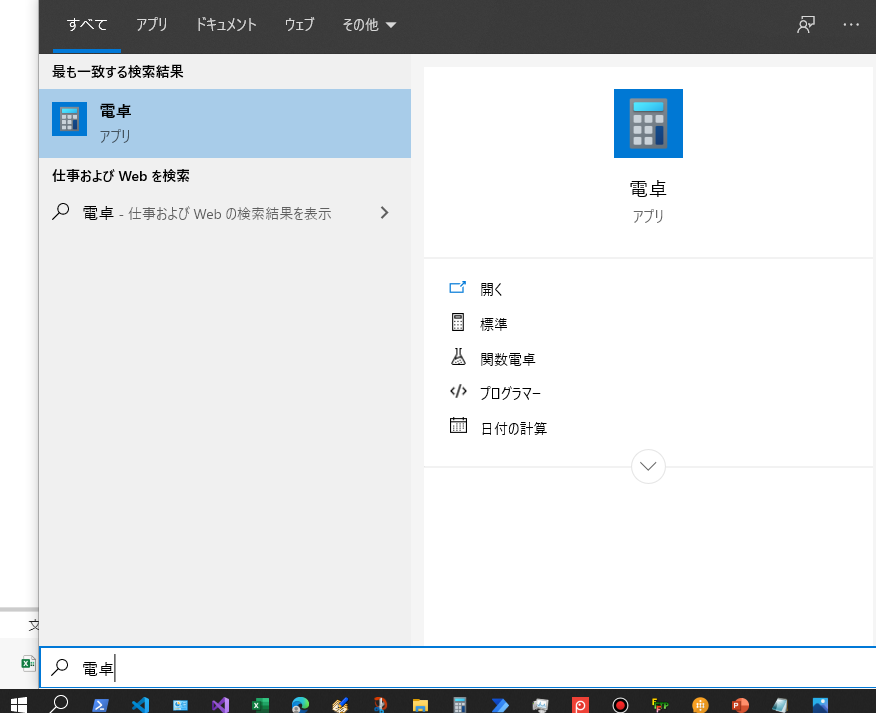
次にアクションの中から、「ウィンドウ内のボタンを押す」というアクションを見つけ、フローに追加します。
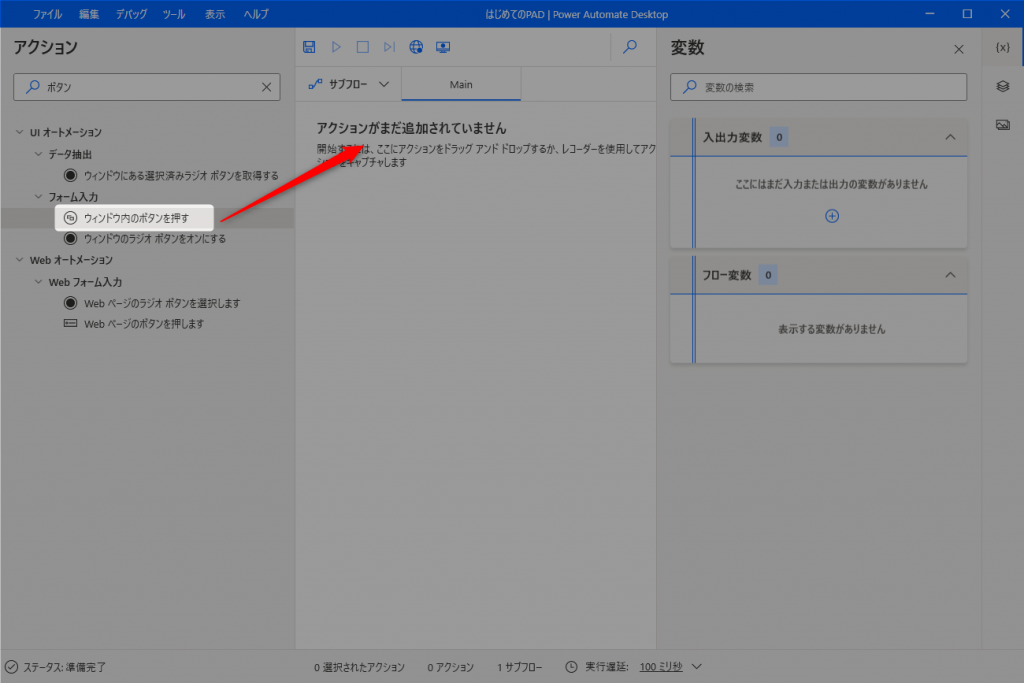
次にUI要素の▼を押し、新しいUI要素の追加を押します。
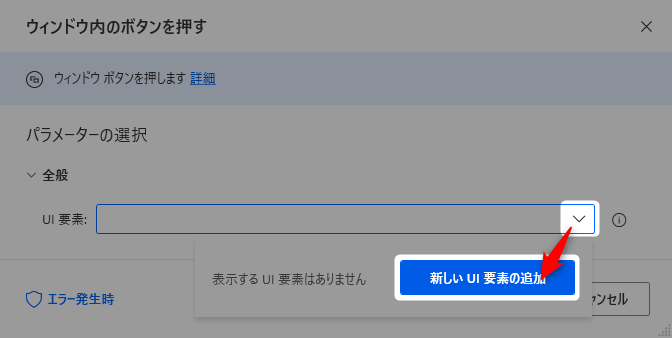
画面が切り替わり、電卓にマウスを移動すると、赤い枠が表示されるようになります。
この赤い枠がロボットに「ここを操作しなさい」という指示になります。
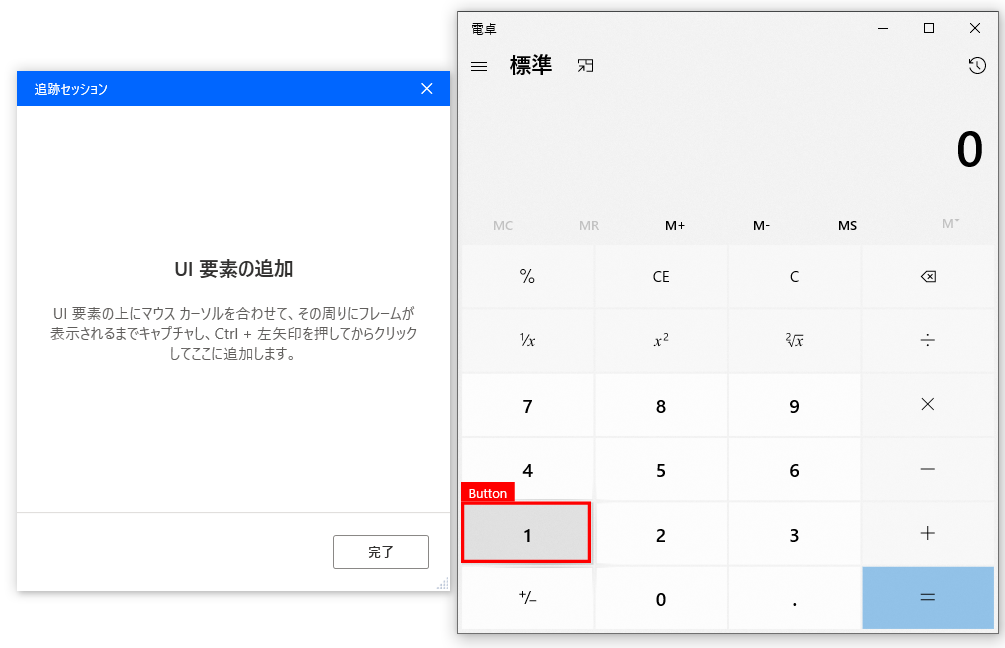
この状態で、Ctrlキーを押しながら、電卓の「1」をクリックします。
Ctrlキーは、キーボードの左側に配置されたキーしか反応しませんよ!
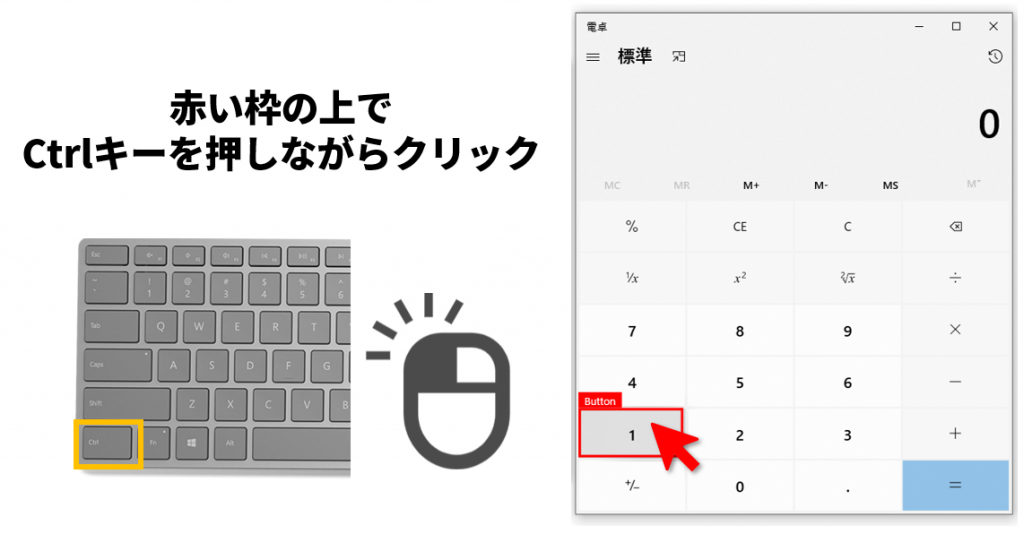
「Button’1’」が追加されるので、完了を押します。
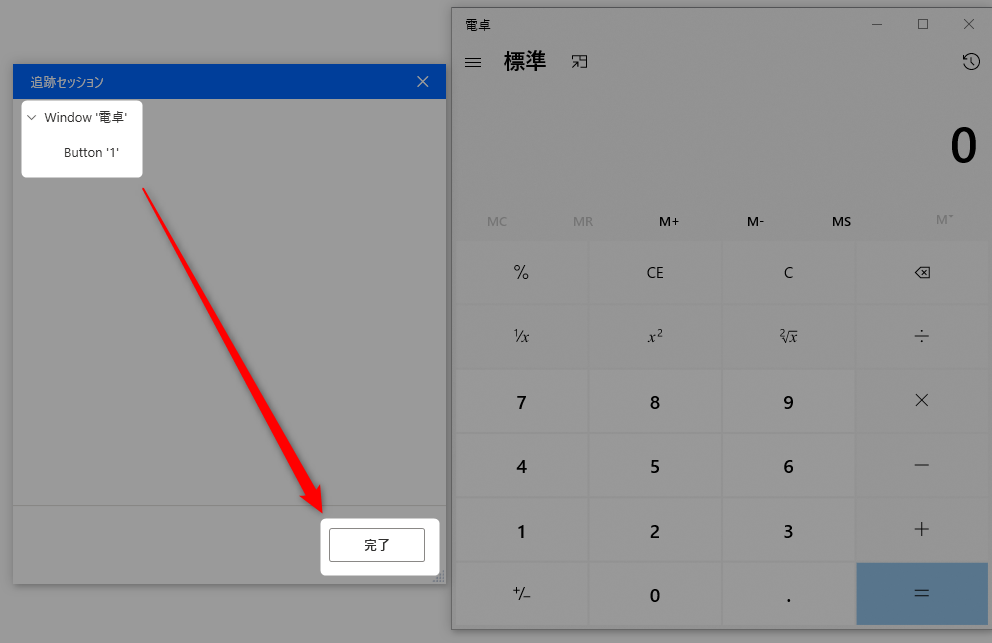
保存ボタンを押します。
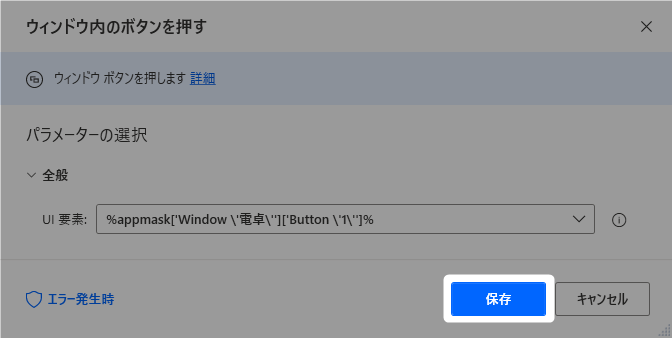
それでは、実行してみましょう
電卓に「1」が表示されれば成功です!
UIオートメーションとWebオートメーション
アクションで「ボタン」と検索すると、「UIオートメーション > ウィンドウ内のボタンを押す」「Webオートメーション > Webページのボタンを押します」の2つがヒットします。
UIオートメーションは電卓のような「インストールして使うアプリケーション」を操作することができ、Webオートメーションは「Webページ」に対して、操作を行うことが可能です。
Microsoft Edge や Internet Explorer(サポート終了するので移行はお早めに!)を使って操作する画面が Webページ ですね!
この2つのアクションを使い分けることで、パソコン上のアプリケーションと、Webページを相互に操作し、連携させることが可能になります。
これがRPAが持つ システム間の橋渡し という役割になります。
会社のシステムから 出荷一覧 をダウンロードして、運送業者さんのWebサイトから送り状の発行を行うことなんかが可能になりますよ!
どのアクションを使用すればいいのか
始めのうちは、「こういう処理したんだけど、どのアクションを使えばいいのか分からない・・・」という方も多いと思います。
そこで、PADには「レコーダー機能」というものが備わっています。
次の章では、このレコーダー機能について触れていきたいと思います。
演習
電卓の「2」「+」「4」「=」のボタンをそれぞれ押すフローを作ってください。
解答例
ログインすると広告表示が消えます



