ログインすると広告表示が消えます
条件によって処理を分ける
私たちが生活を行う上で、非常に多くの条件判断が発生しています。
例えば最も一般的なものでは、青信号は進め、赤信号は止まれなどです。
仕事上でも、ある顧客の注文はWebでやり取りする、指定日までに営業から企画書が来ていなければ連絡する、在庫数が足りなければ生産計画を立てるなど、どのような業種でも、必ず条件による処理の分岐が発生しています。
このような条件判断をフローに組み込むことで、様々な業務に対応させることが可能です。
これを条件分岐と言います。
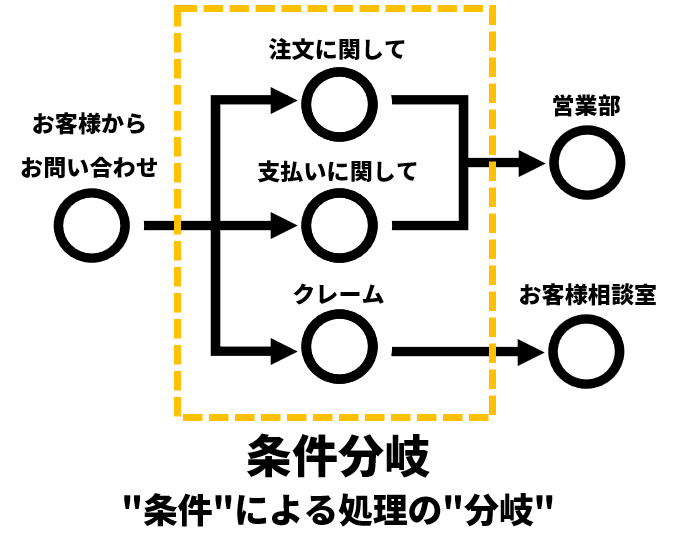
例えば、基幹システムを起動する際に、月初のみ社長メッセージがポップアップ表示されるシステムを利用していたとします。
ロボットに「社長メッセージを閉じる」ということを教えなければ、画面が操作できないため、処理を継続することは出来ません。
しかし、「常に社長メッセージを閉じる」という仕組みを取り入れてしまうと、月初以外に社長メッセージは表示されないため、月初以外はエラーになってしまいます。
そこで、「社長メッセージが表示されていれば」という条件をロボットに教えます。
これすることで、「表示されていればボタンを押す」「表示されていなければ処理を継続する」という分岐を行うことが可能になります。
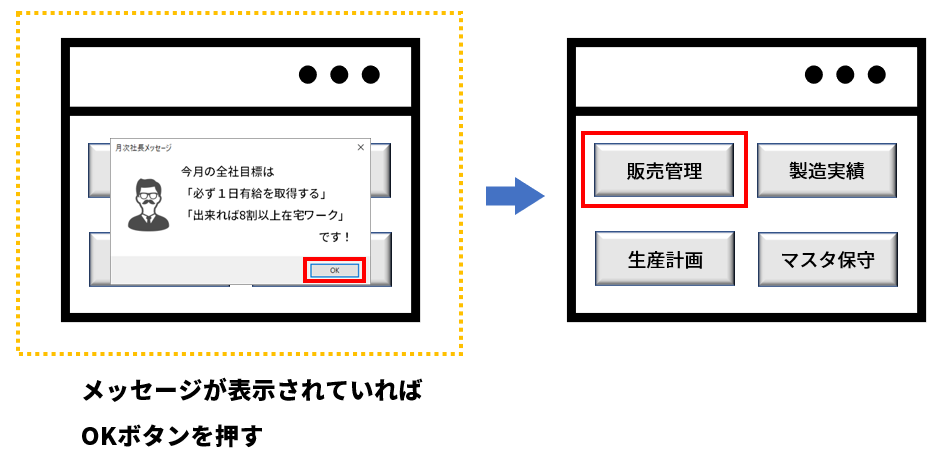
条件分岐は色々な種類があって全部覚えるのは難しいけど、
ぐっと自動化の幅が広がるよ!
まずは基本的なところから学んでいこう!
If / Else if / Elseアクション
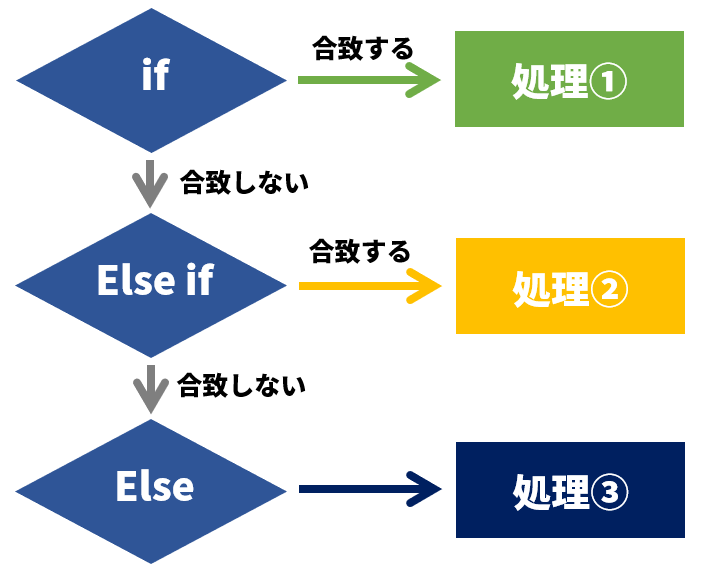
まず、最も基本的な分岐のアクションとして、Ifアクション、Else ifアクション、Elseアクションがあります。
If:もし〇〇だったら
Else-if:それ以外で○○だったら
Else:それ以外
という形で使い分けます。
If 「今日の体重が10kg以上」だったら「本気で運動する」
Else If 「今日の体重が9kg以上」だったら「かるく運動する」
Else 「ポテチたべる」
みたいな感じだね!
それでは、実際に使ってみましょう。
今回は自分の入力した値によって、処理を分岐してみたいと思います。
まずは「入力ダイアログを表示」アクションを追加します。
「入力ダイアログ メッセージ」には「1~3の好きな数字を入力してください」を設定し、保存します。
入力した値が、どの変数に入るかは生成された変数項目を見よう!
入力した値は UserInput 変数に格納されるよ!
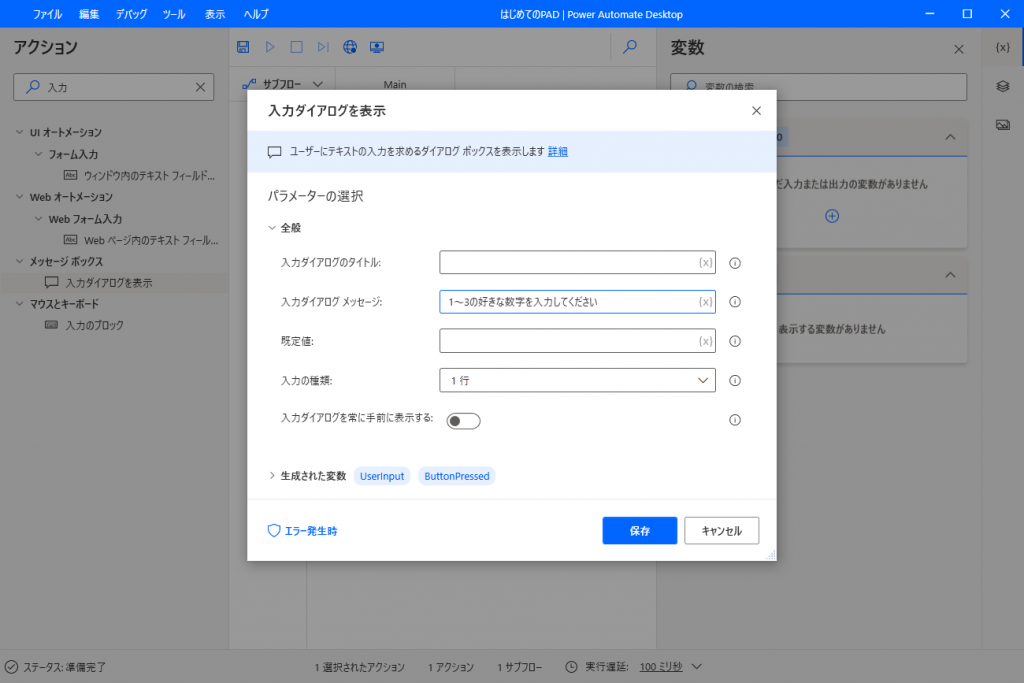
次にIfアクションを追加します。
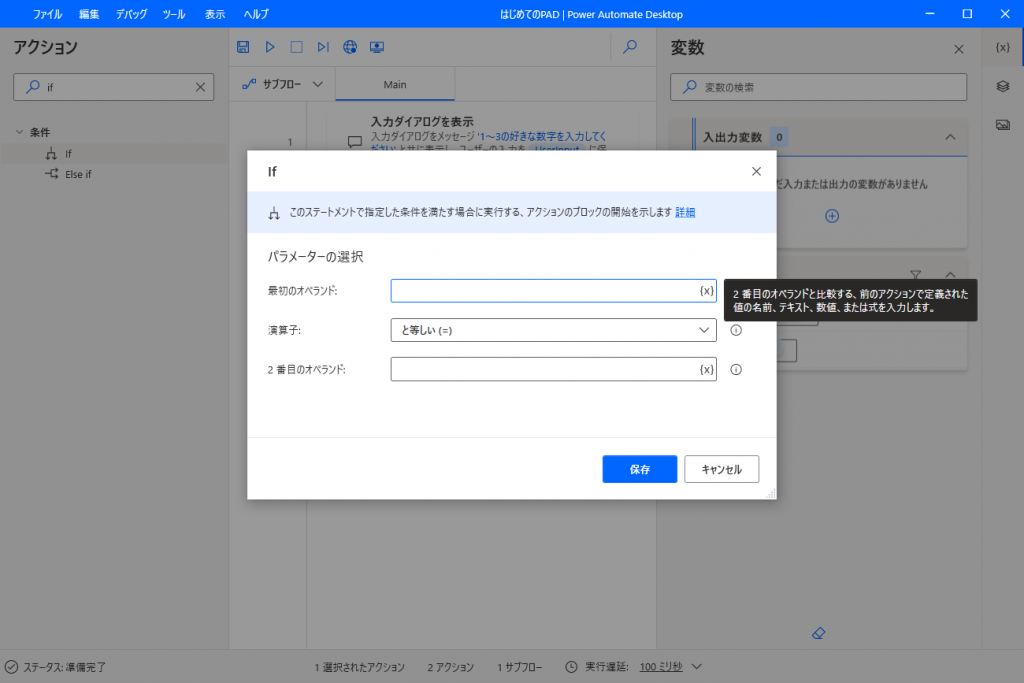
各項目の意味は以下の通りです。
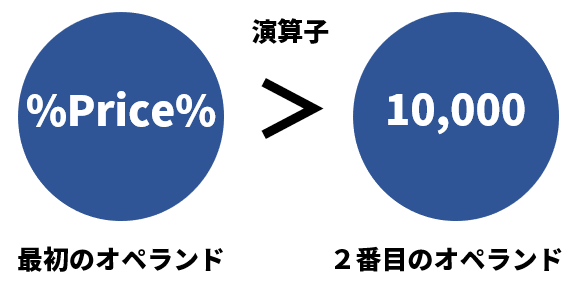
最初のオペランド:最初の条件
演算子:イコールだったら、不一致だったら など
2番目のオペランド:2番目の条件
オペランドってなかなか聞いたことあるひと居ないよね!
横文字出てくると難しく感じちゃうけど、
無理して使わなくても大丈夫だよ!
ロボ研のみんなも会話の中でオペランドって使う人ほとんどいないよ
まずは「先ほど入力された値が”1″だったら」という条件を作ります。
最初のオペランドに、変数一覧から「UserInput」(入力ダイアログを表示アクションで入力された値)を選択します。
演算子は「と等しい(=)」のままで大丈夫です。
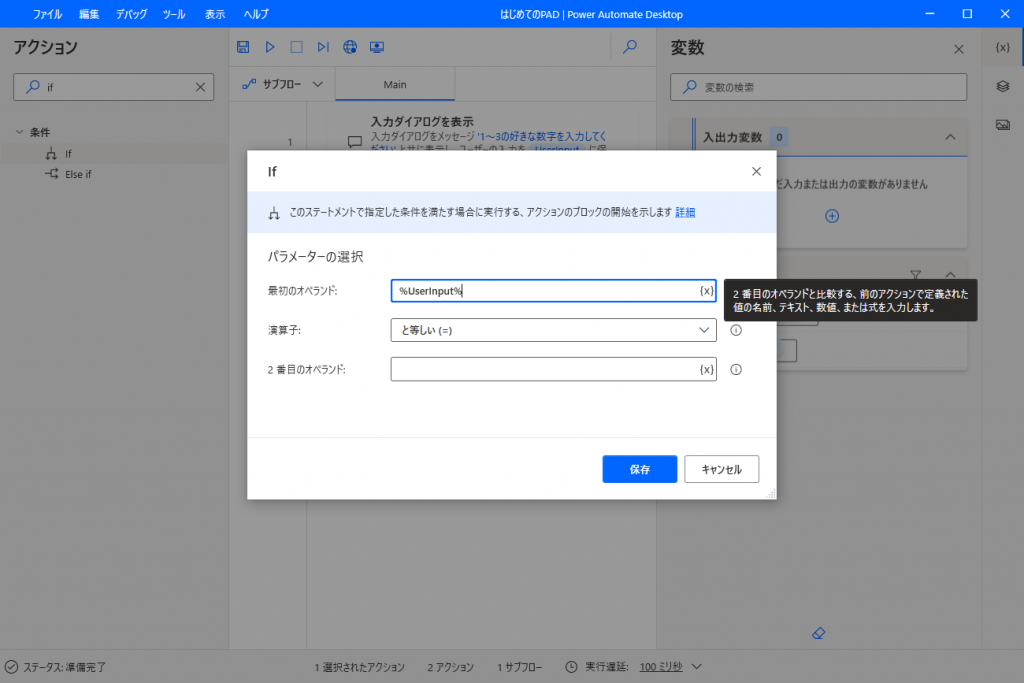
次に2番目のオペランドに「1」を設定します。
設定が完了したら、保存を押します。
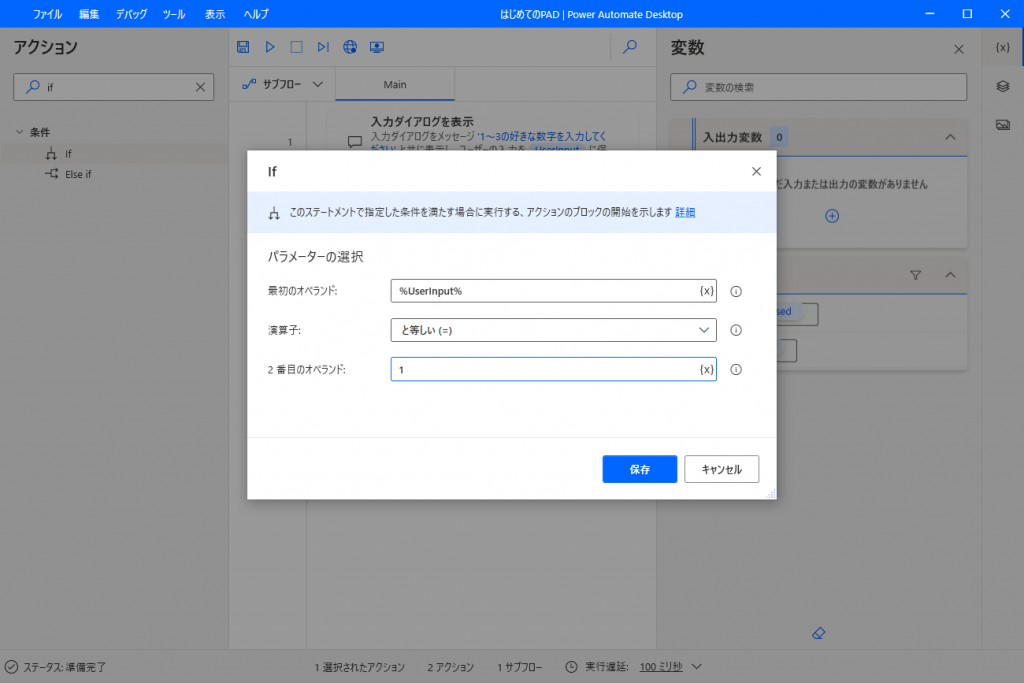
続いて、「Else If」アクションを「If」アクションと「End」の間に追加します。
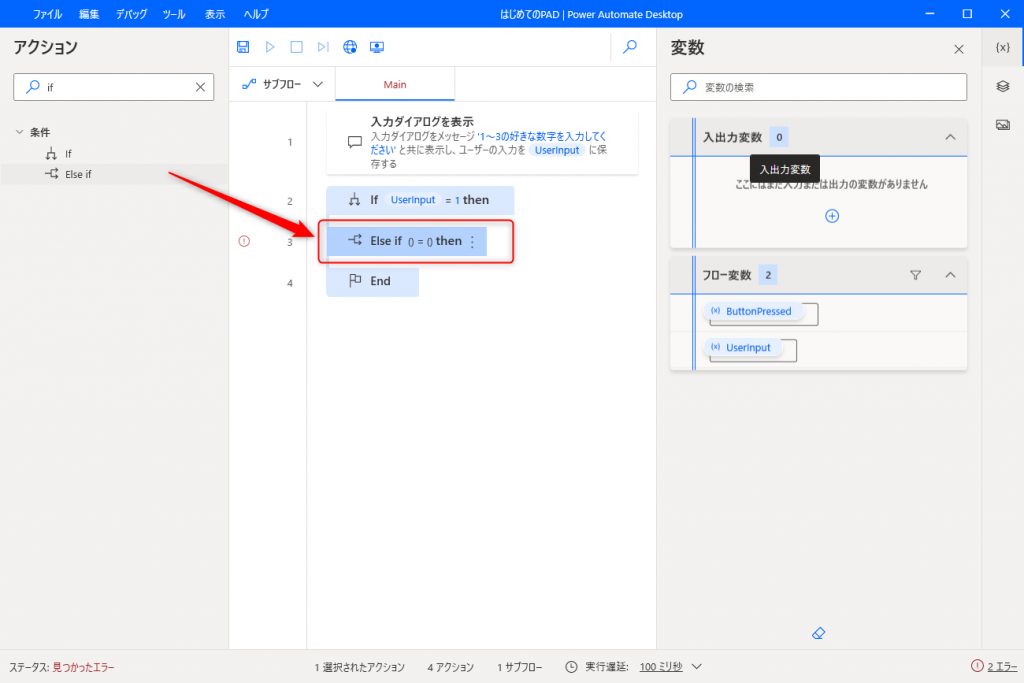
設定は以下のようにしましょう。
最初のオペランド:%UserInput%
演算子:等しい
2番目のオペランド:2
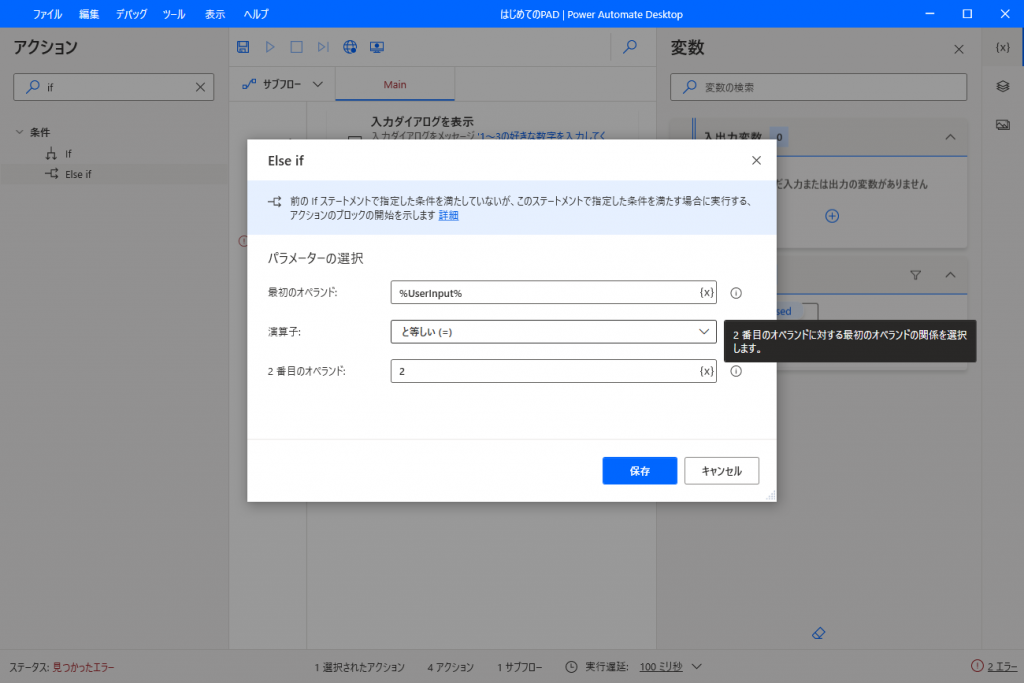
同じように「Else If」アクションを今追加したアクションの下に追加します。
設定は以下のようにしましょう。
最初のオペランド:%UserInput%
演算子:等しい
2番目のオペランド:3
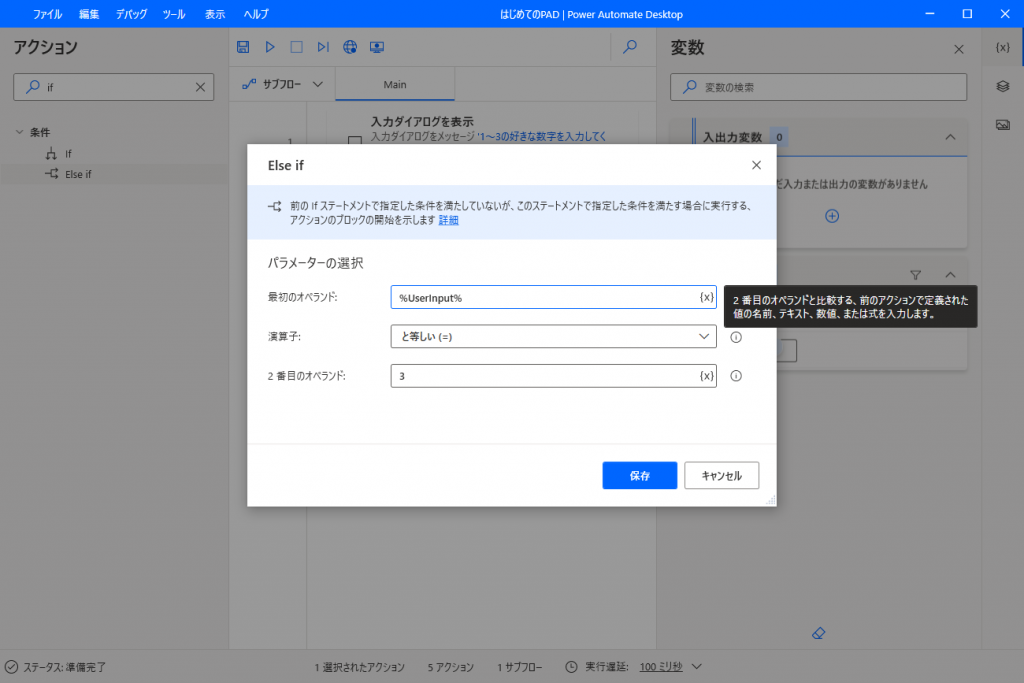
その次に、「Else」アクションを配置します。
配置した後の構成は以下のようになります。
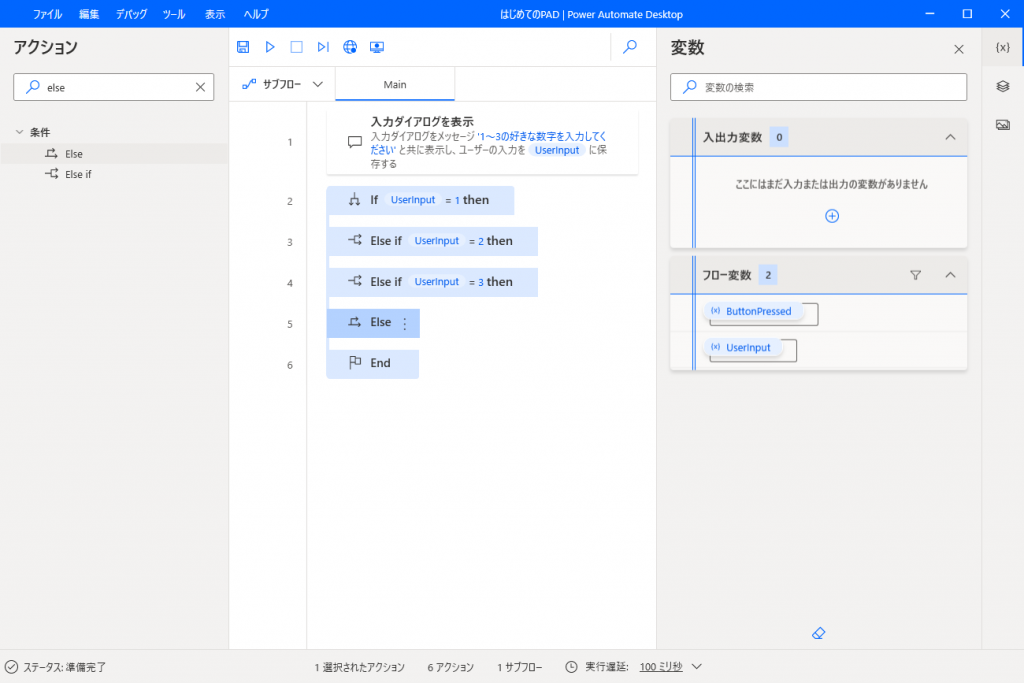
続いて、「メッセージを表示」アクションを、最初のIfとElse ifの間に追加します。
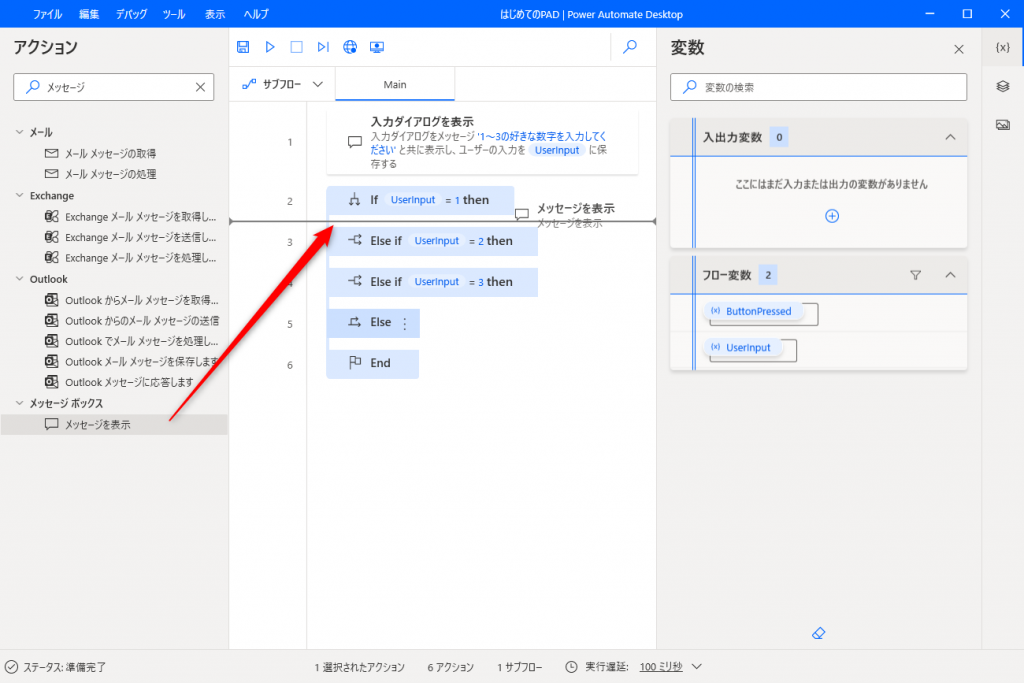
アクションの中身は以下のように設定します。
(表示するメッセージは好きに変更してください)
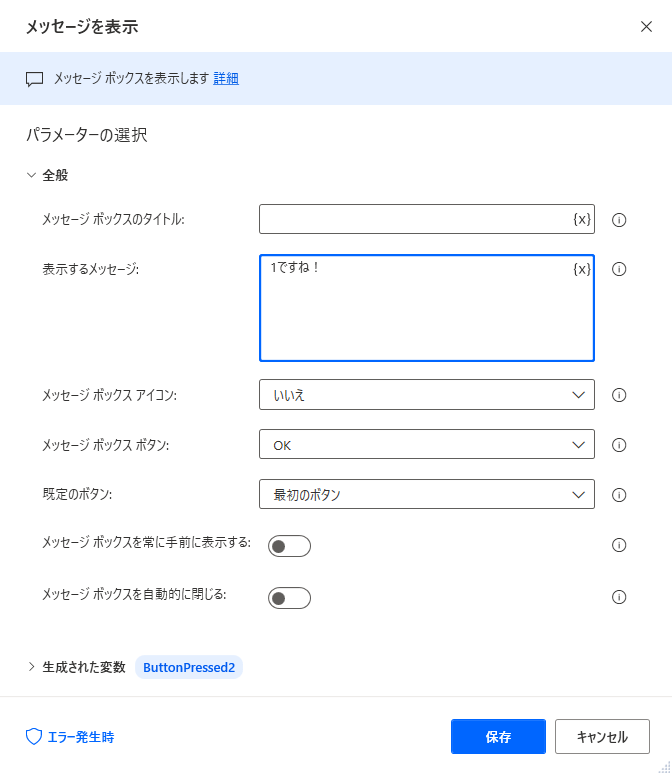
同様の手順で、Else ifも設定しましょう。
「メッセージを表示」アクションをIfの下にあるElse ifに追加します。
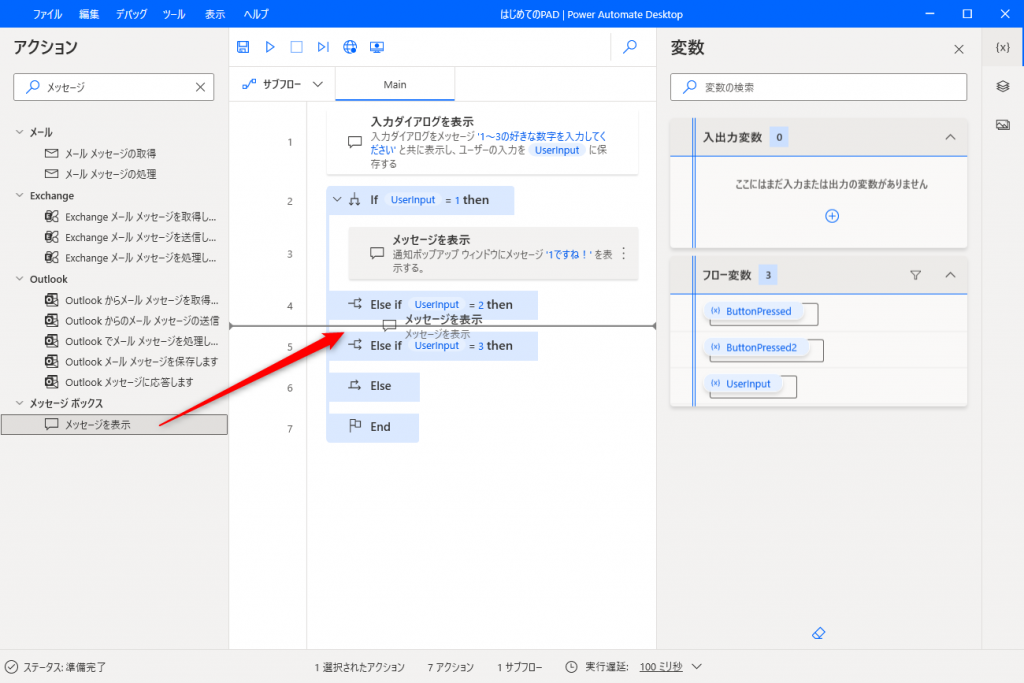
メッセージを設定します。
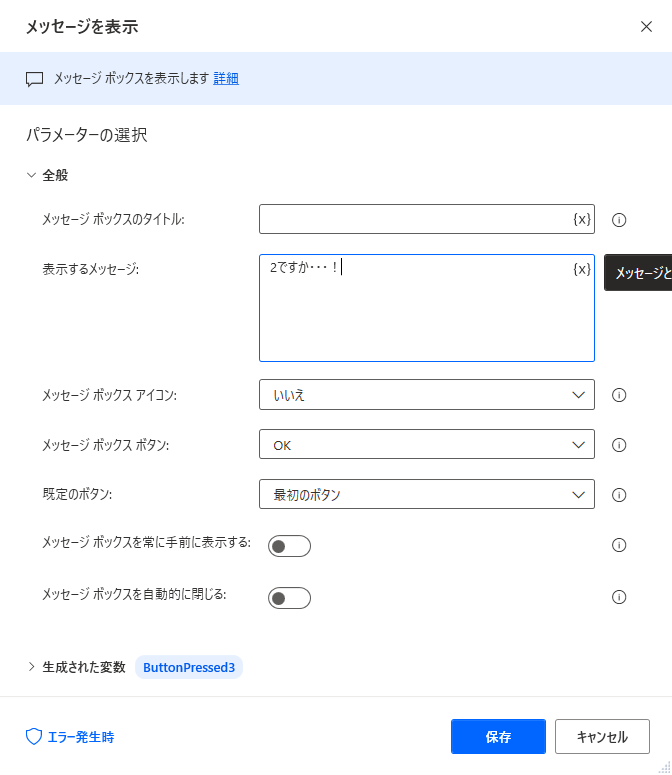
同じように、その下のElse ifにもメッセージを表示を追加します。
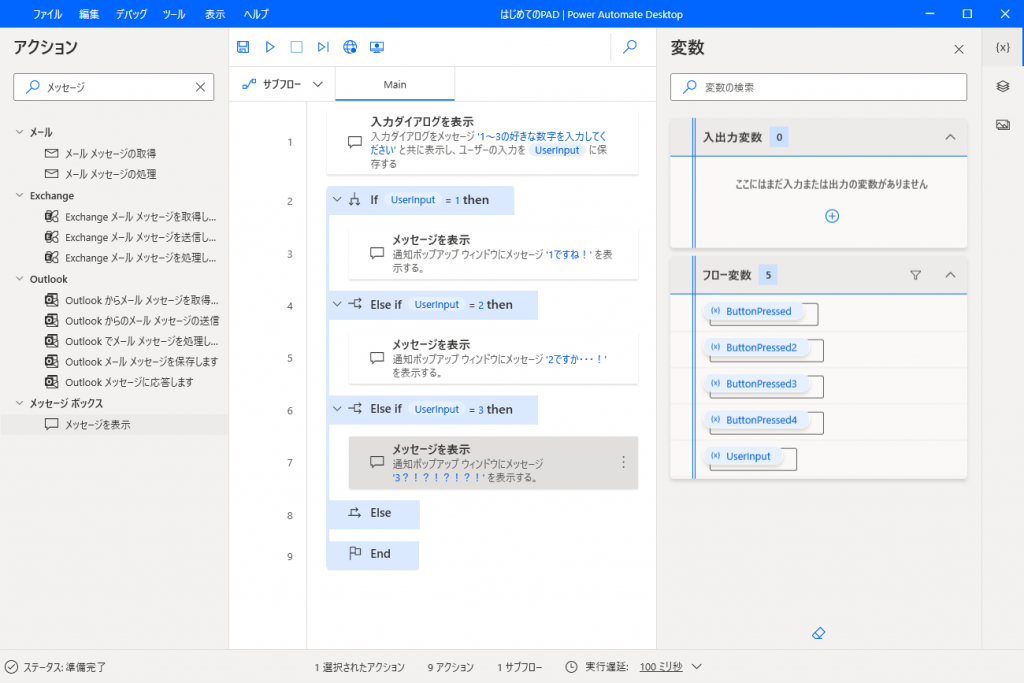
最後にElseアクションにもメッセージを追加しましょう。
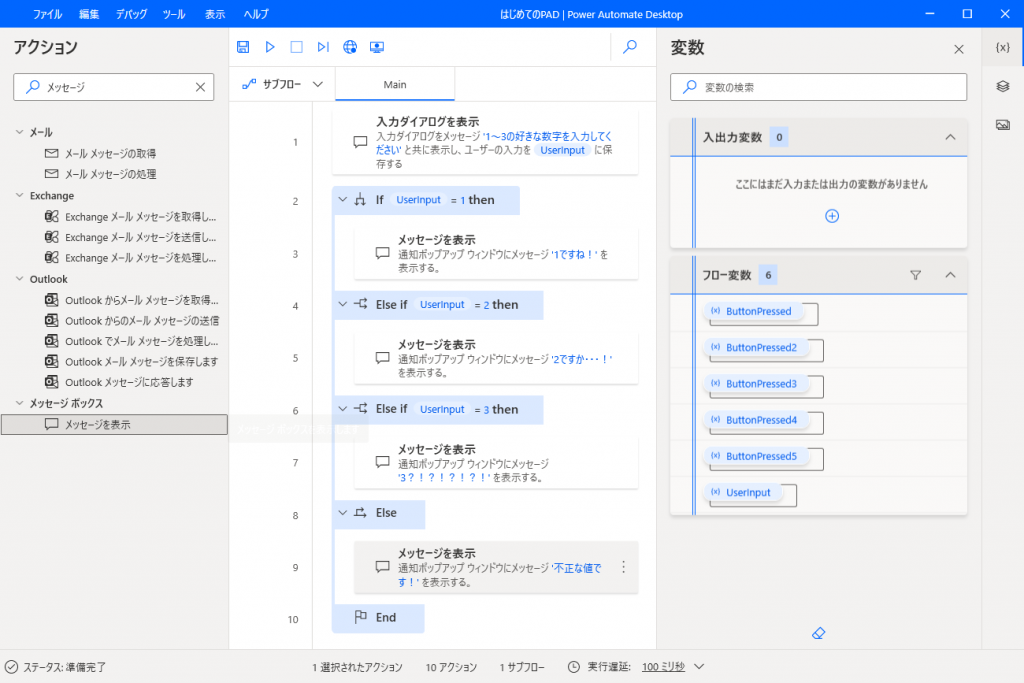
実行して動作を確認してみましょう。
演習
「入力ダイアログを表示」を使用し、1~5までを入力するように、メッセージを設定してください。
1または2の場合は、「処理1です」「処理2です」と入力された値をメッセージ表示し、
3または4の場合は、「メンテナンス中です」、
5以上の場合は、「実装されていません」と表示されるようにフローを作成してください。
正解例
ログインすると広告表示が消えます



