ログインすると広告表示が消えます
目次
Excelの起動
Excelの操作を行うためには、「Excelの起動」アクションを使用して、Excelを起動する必要があります。
新しいファイルを作成する
Excelの起動を「空のドキュメントを使用」とすると新しいExcelを起動することが出来ます。
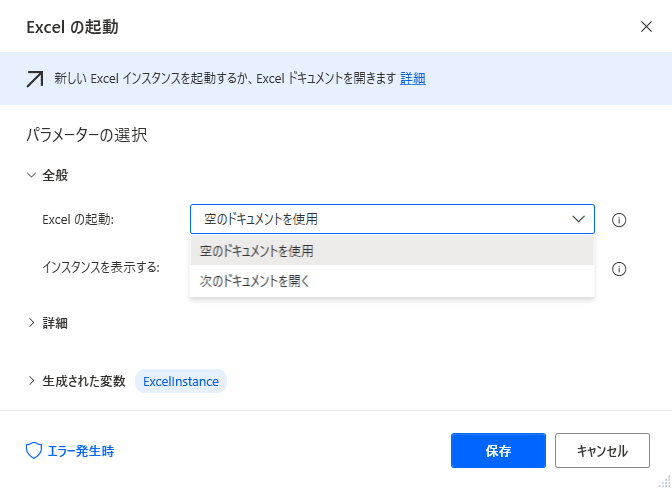
既存のファイルを開く
既存のファイルを開く場合は「次のドキュメントを開く」を選択し、ドキュメントパスに開きたいファイルを設定します。
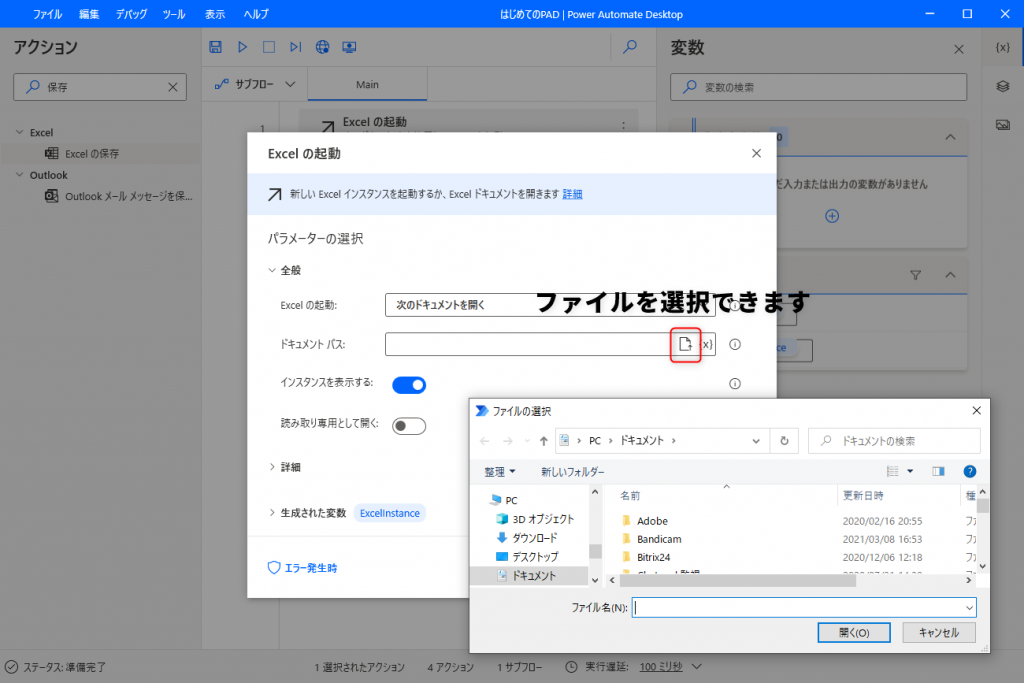
対象シートの選択
Excelで読み込みや書き込みなど、操作を行う場合は、事前にシートを設定する必要があります。
例えば、以下のようなシートがあった場合、Sheet1から読み込み、Sheet2に書き込みたい場合は、「Sheet1を選択 → 読み込み → Sheet2を選択 → 書き込み」という順番で処理を行います。
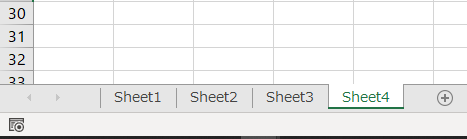

シートの選択は「アクティブなExcelワークシートの設定」アクションで行うことが出来ます。
Sheet2を開く場合は、以下のように設定します。
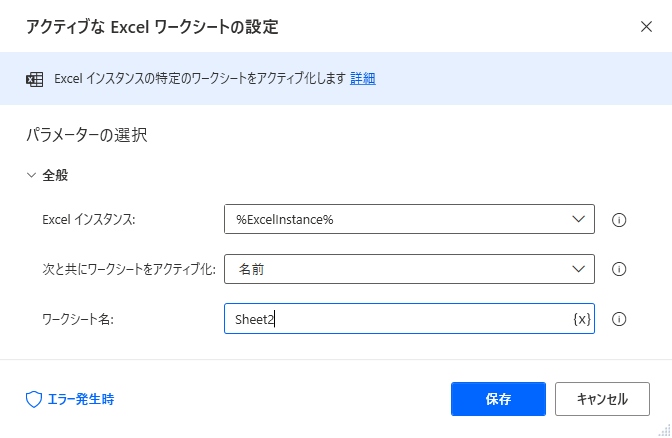
Excelの書き込み
データの書き込みは非常に簡単です。
一番最初のフローの作り方でも少し触れましたが、どのセルに書き込むかを設定するだけでデータの書き込みを行うことが可能です。
アクションは「Excelワークシートに書き込み」を使用します。
以下の場合は「A1のセルに『あいうえお』と書き込む」という設定になります。
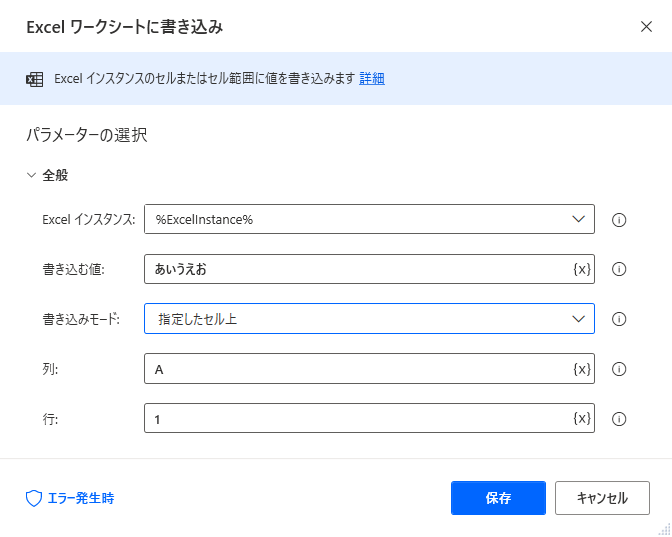
列は番号でも番号することが出来ます。
例えば、1列ずつずらして処理したい、という場合に有効です。
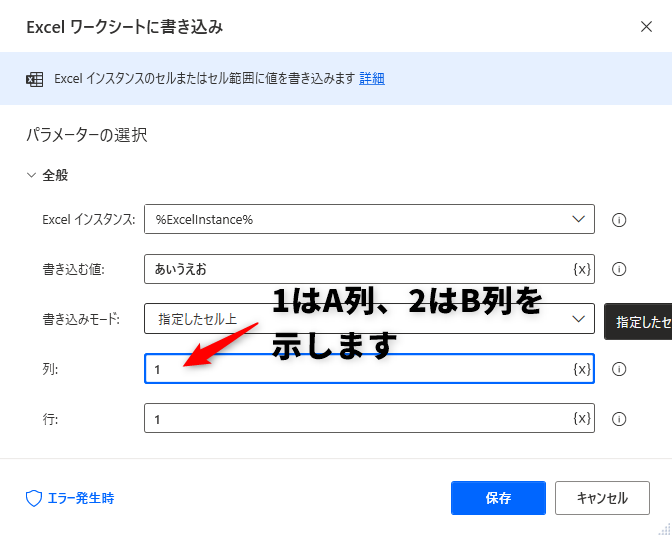
Excelの読み込み
次にExcelの読み込みを行います。
まずは最も単純な1セルの読み込みです。
「Excelワークシートから読み込み」アクションを使用することで、データを読み取ることが出来ます。
下記の場合は、A1セルを読み取ります。
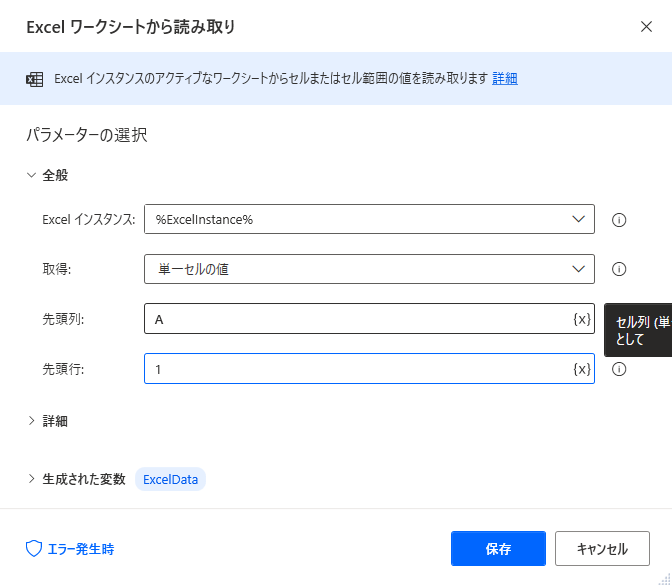
読み取ったデータは変数から確認できます。
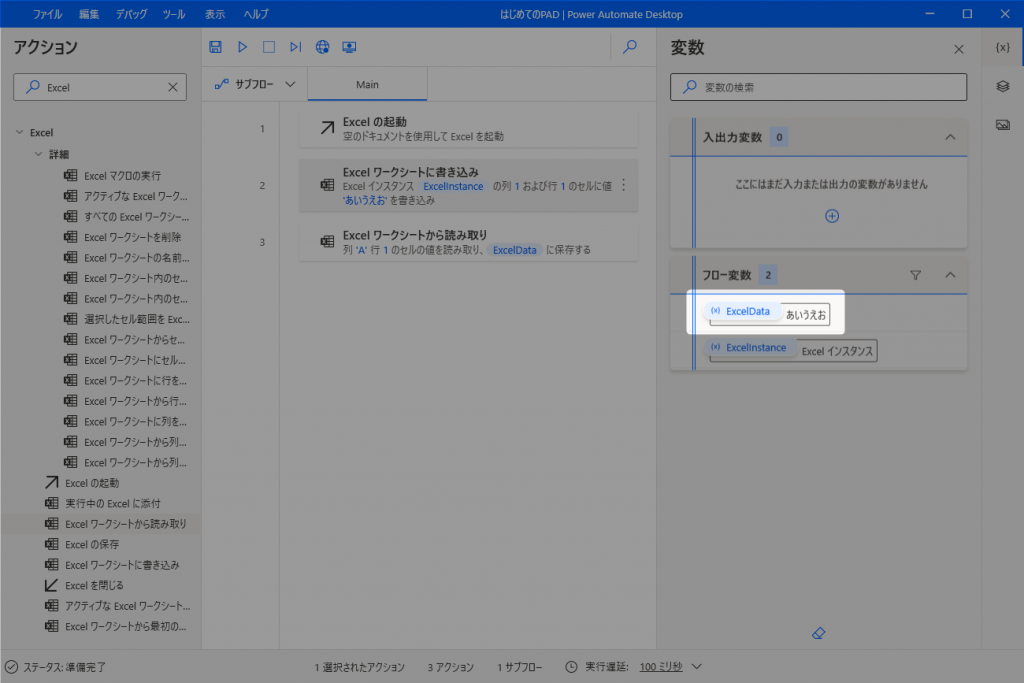
一般的には、注文情報や出荷情報など、複数の情報を取得することが多いと思います。
複数行を読み取る場合は、取得を「セル範囲の値」に変更します。
すると、最終列、最終行の欄が表示されるので、どこまで読み取るかを設定します。
下記の場合はA1~E100まで読み取りを行います。
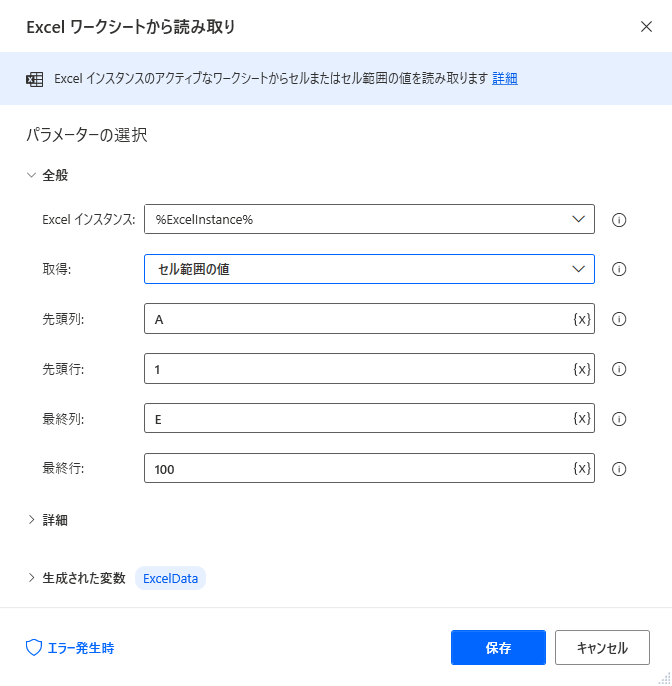
先程と同じように、変数を見てみると「100行,5列」となっており、範囲で情報が読み取れたことが分かります。
このデータの扱いについては、次の「DataTableとループ」で触れていきます。
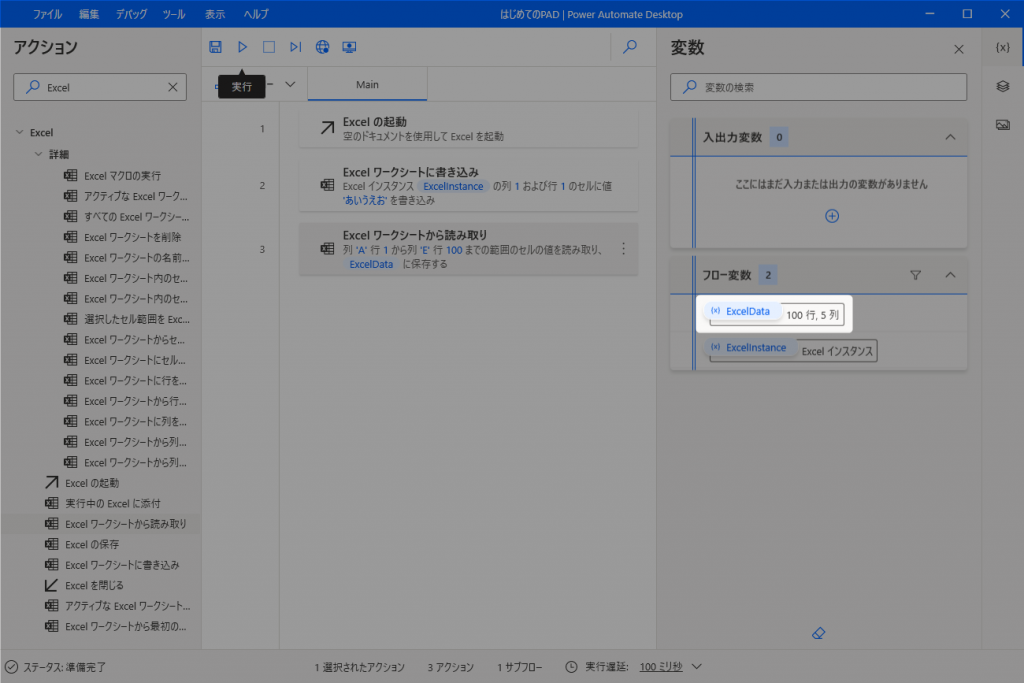
Excelの保存
Excelの保存は「Excelの保存」アクションを使用します。
上書き保存
保存モードを「ドキュメントを保存」とすることで上書き保存が可能です。
新規ドキュメントの場合は、ドキュメントフォルダに保存されますが、「Book1」などの起動時の名前で保存されてしまうので、新しいドキュメントを保存する場合は、後述の名前を付けて保存を行うようにしましょう。
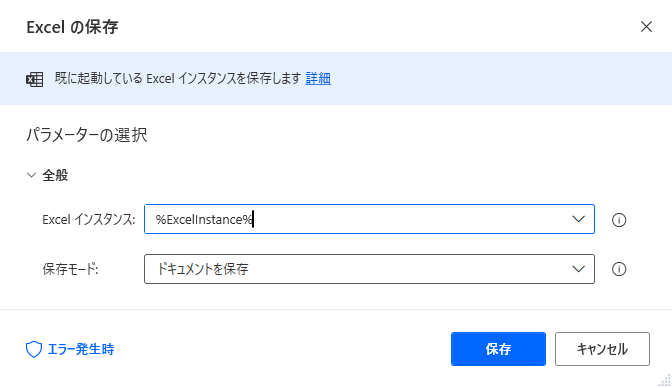
名前を付けて保存
保存モードを「名前を付けてドキュメントを保存」とすると、指定した場所にファイルを保存することが可能です。

Excelの終了(Excelを閉じる)
Excelを閉じる場合は「Excelの終了」アクションを用いて行います。
先程、保存のアクションを使用しましたが、Excelの終了アクションの中でもファイルを保存することも出来ます。
これにより、保存してから閉じる、ということが可能です。
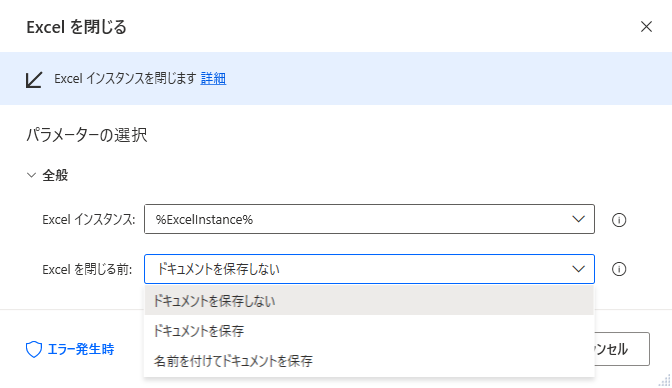
保存が必要な場合は、こちらを利用した方が、アクションも少なくなり、非常にすっきりしたフローとなります。

演習
Excelを新規に開き、C5セルに「こんにちは」と書き込み、デスクトップなど任意の場所に「PAD-Excel演習」という名前で、ファイルを保存してください。
回答例
ログインすると広告表示が消えます



