ログインすると広告表示が消えます
PADのデータはクラウドに保存されているから、実行、保存するためには オンライン(インターネット上に繋がっている状態)で作業する必要があります!
コンソール画面
Power Automate Desktop を起動して最初の画面をコンソール画面といいます。
コンソール画面では、フローの実行や新規作成、編集などを行うことが出来ます。
また設定からは最新バージョンの確認などを行うことが可能です。
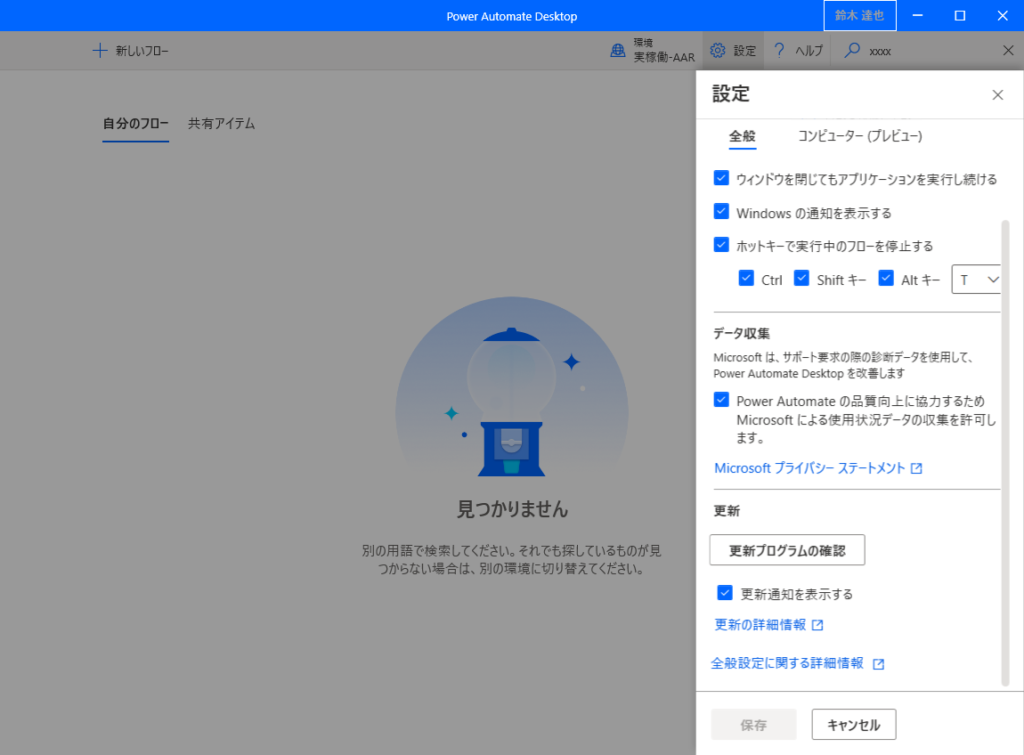
新しいフローを作る
1.「新しいフロー」を選択します。
★フロー=ロボット
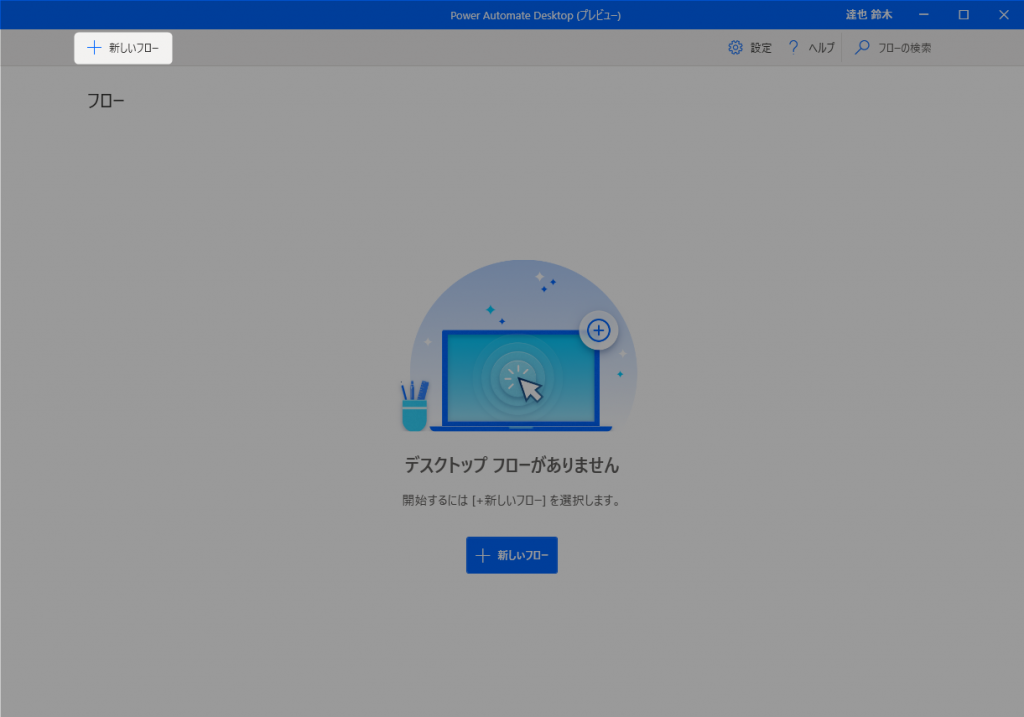
2.名前を設定します。
今回は「はじめてのPAD」にしましょう。
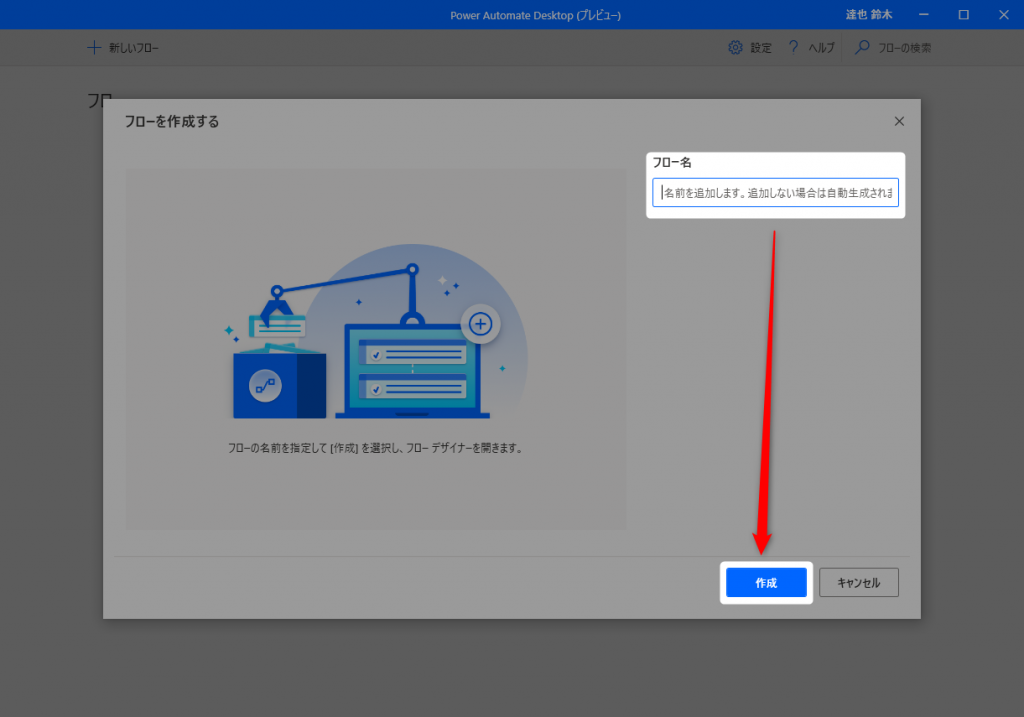
実際に付ける名前は、
「具体的な業務名」(請求書発行)
または
「愛着がわく名前」(モリさん考案 → モリテック)
をオススメしてます!
3.以上です。
すごい簡単ですよね!
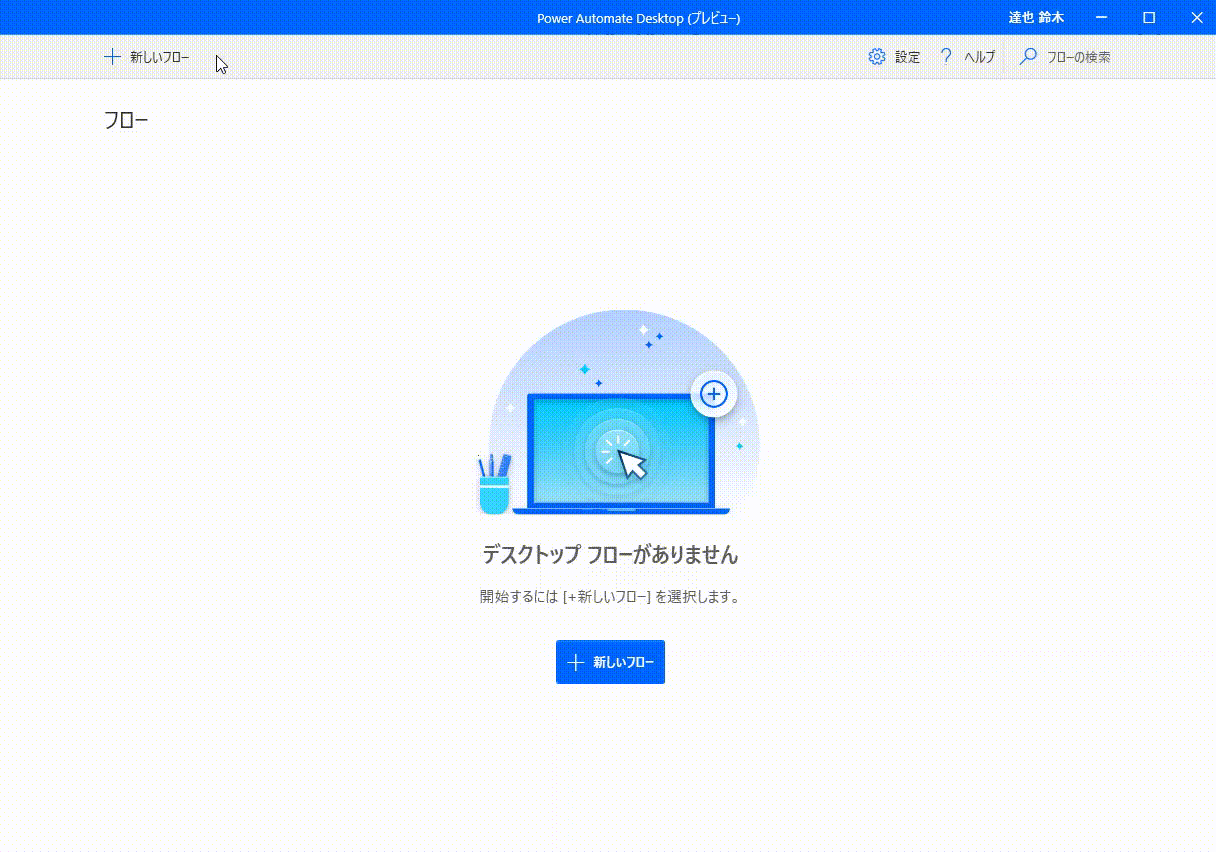
4.しばらくするとデザイナー画面と呼ばれる画面立ち上がってきます。
PADでは、この画面でロボットを作成していきます。
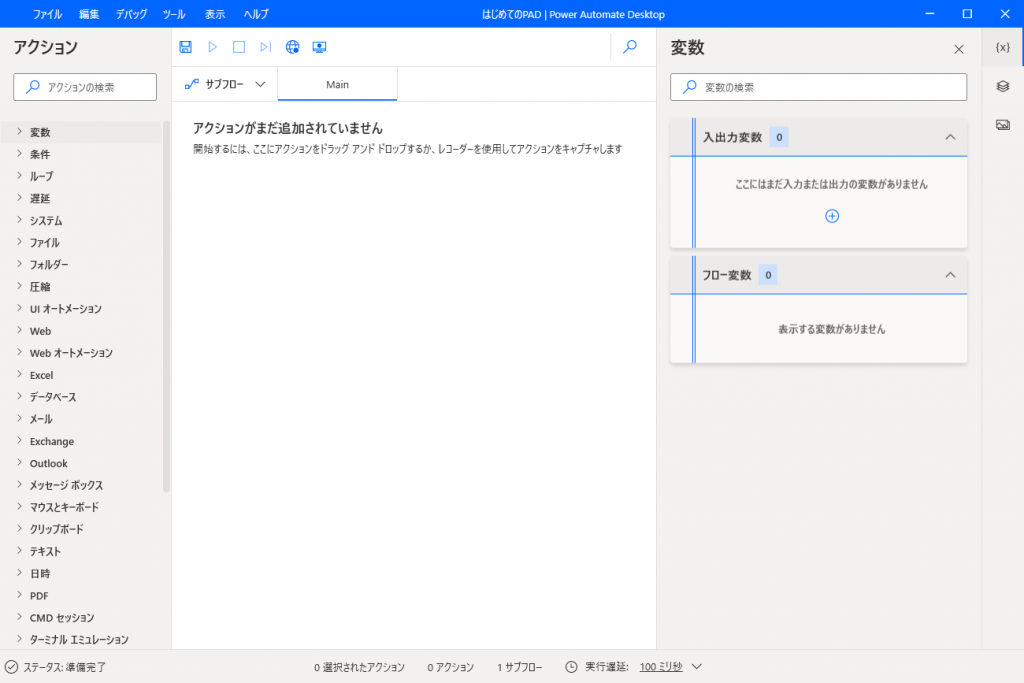
2つの重要な機能
PADは、非常に多くの機能を有しています。
そのため、全て覚えようとすると非常に大変です。
まずは2つの重要なワードだけ覚えましょう。
① アクション
ロボットを動かすためのパーツです。
「エクセルを起動する」「ボタンを押す」のような、あらかじめ用意されたパーツがアクションです。
② フロー
アクションを組み合わせて作るロボットの動きです。
「IDを入力」→「パスワードを入力」→「ログインボタンを押す」というに作業の流れを設定します。
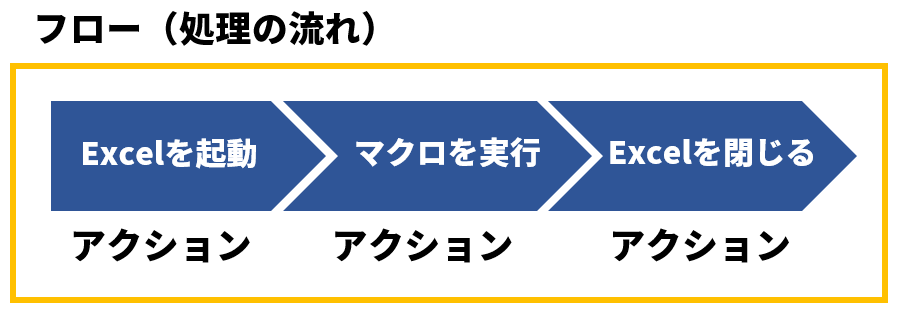
お手 はアクション、
お手→おまわり→お座り の流れがフローだね
ボク ネコだけど
実際に作ってみましょう
それでは実際に作ってみましょう
1.画面左側のアクションの中から「Excel」を探し、その中にある「Excelの起動」を、画面中央にドラッグ&ドロップまたはダブルクリックします。
この作業を「アクションの追加」と言います。
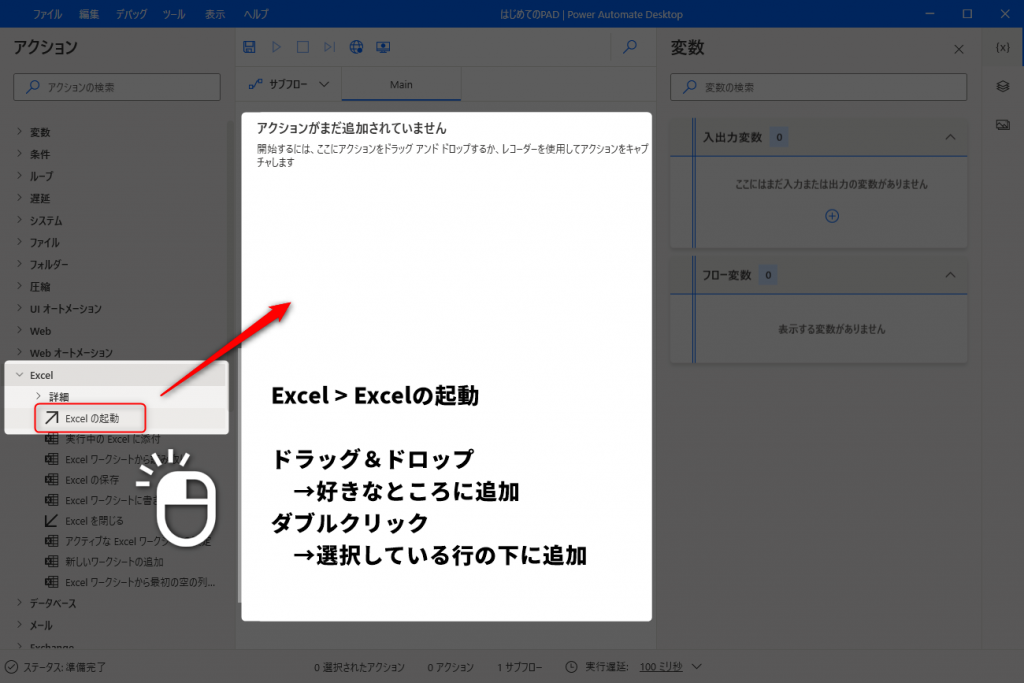
2.保存を押します。
これだけで空の新しいExcelを起動することが出来ます。
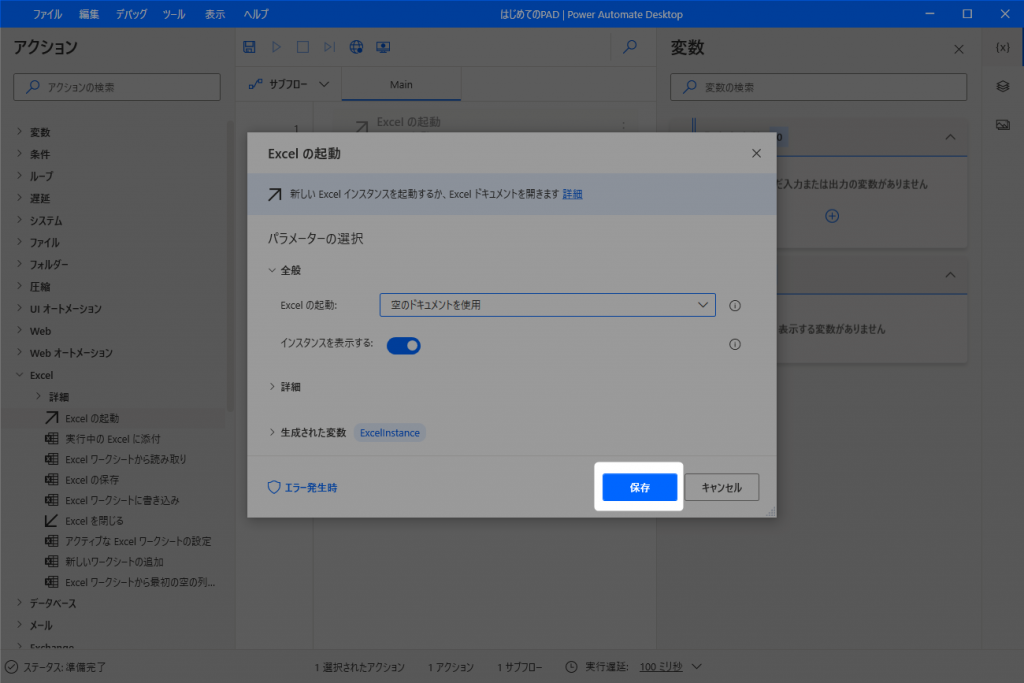
3.同様の手順で「Excel ワークシートに書き込み」のアクションを追加します。
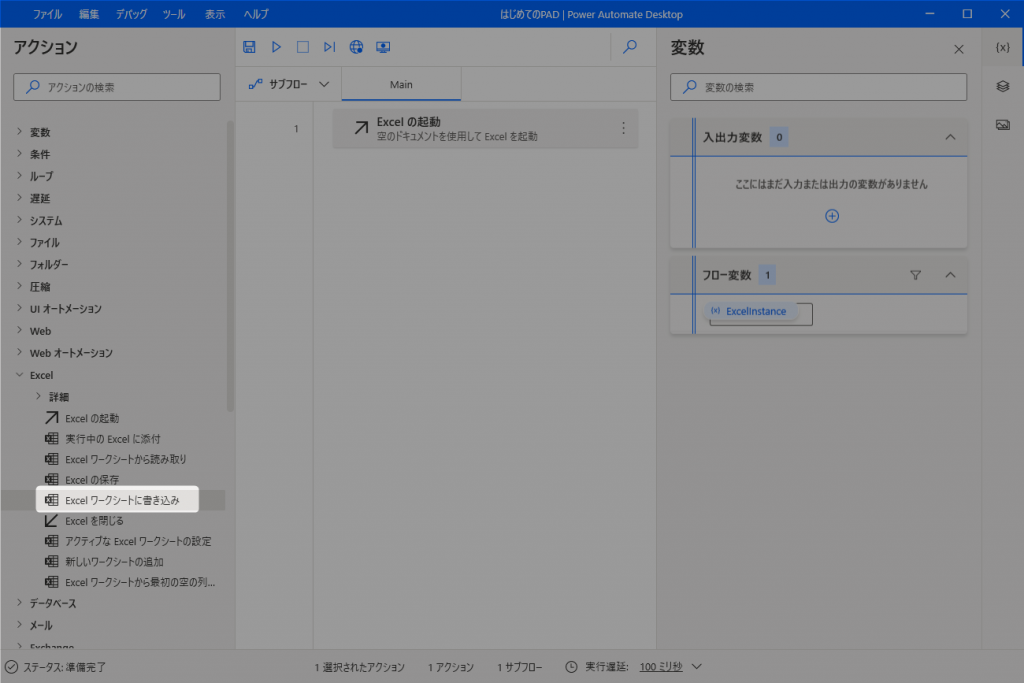
Excel ワークシート とは、「現在表示しているシート」を指します
Sheet3 に書き込みたい場合は、一度 Sheet3 を選択してから、このアクションを使用する必要があります
シートの選択は、アクティブなExcelワークシートの設定 アクションを使用するとできます!
4.ExcelのA1セルに「こんにちは」と書き込んでみましょう。
各項目を以下のように設定してください。
設定が終わったら保存を押します。
| 書き込む値:こんにちは 列:A 行:1 |
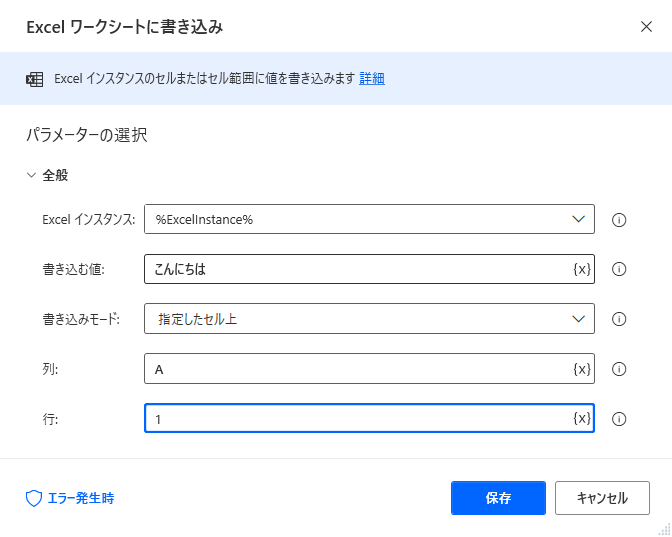
5.ではロボットを実行してみましょう。
実行を行うには、▶実行ボタンを押します。
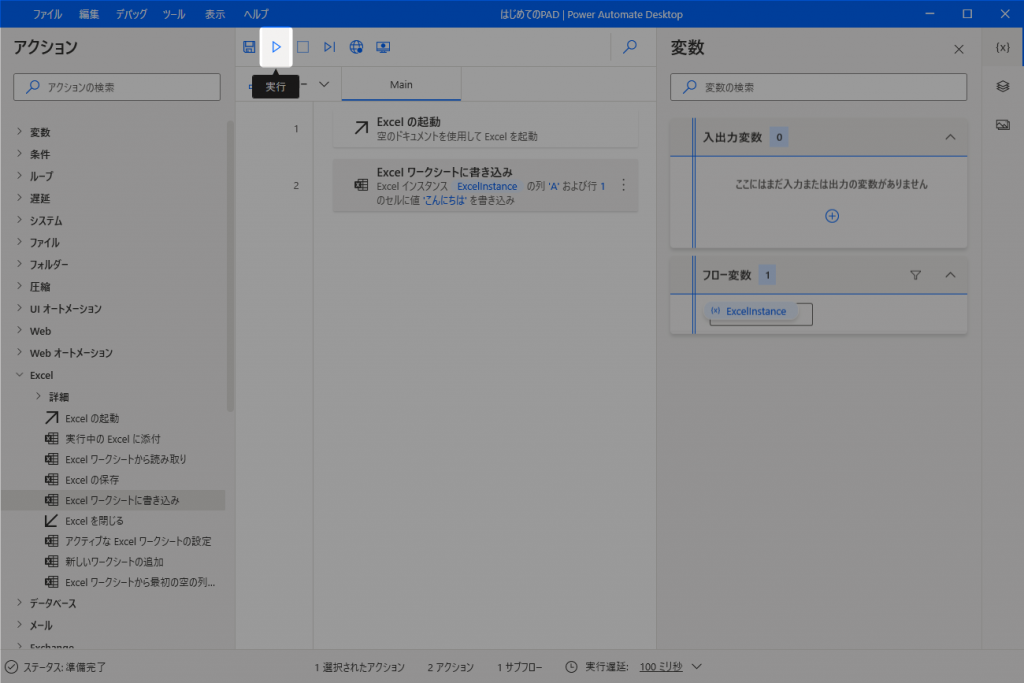
6.Excelが起動し、A1セルに「こんにちは」と表示されましたか?
PADはこのような手順でアクションを組み合わせて作成していきます。
第一歩おめでとうございます!

アクションの見つけ方
さきほど画面の左側から「Excelの起動」を探しましたが、キーワードで検索することも出来ます。
最初はどんなアクションがあるか分からないので、手当たり次第に一覧から探すよりも、「クリック」「入力」など、行いたい操作を一度検索してみるのも効果的です。
それでは、先ほど作ったExcelの書き込みロボットに保存の処理を入れてみましょう。
1.画面左上のアクションの検索欄に「保存」と入力します。
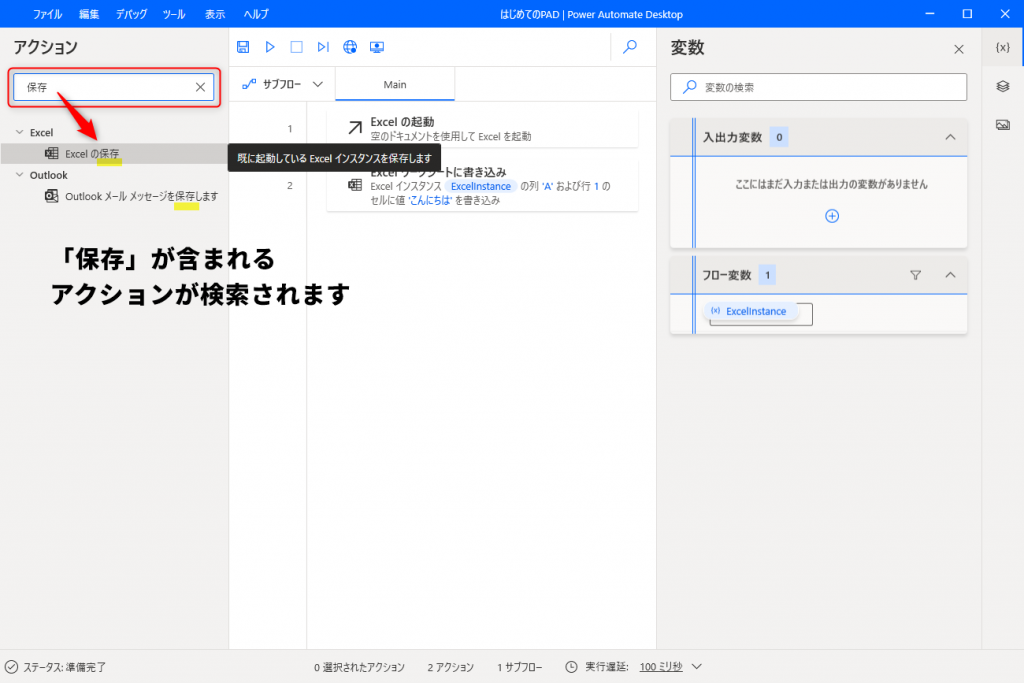
2.最初と同様の手順で、Excelの保存アクションを追加します。
保存モードは「名前を付けてドキュメントを保存」とし、ドキュメントパスは自分が保存したい場所と名前(はじめてのPAD.xlsx)を指定します。
設定が終わったら保存を行ってください。
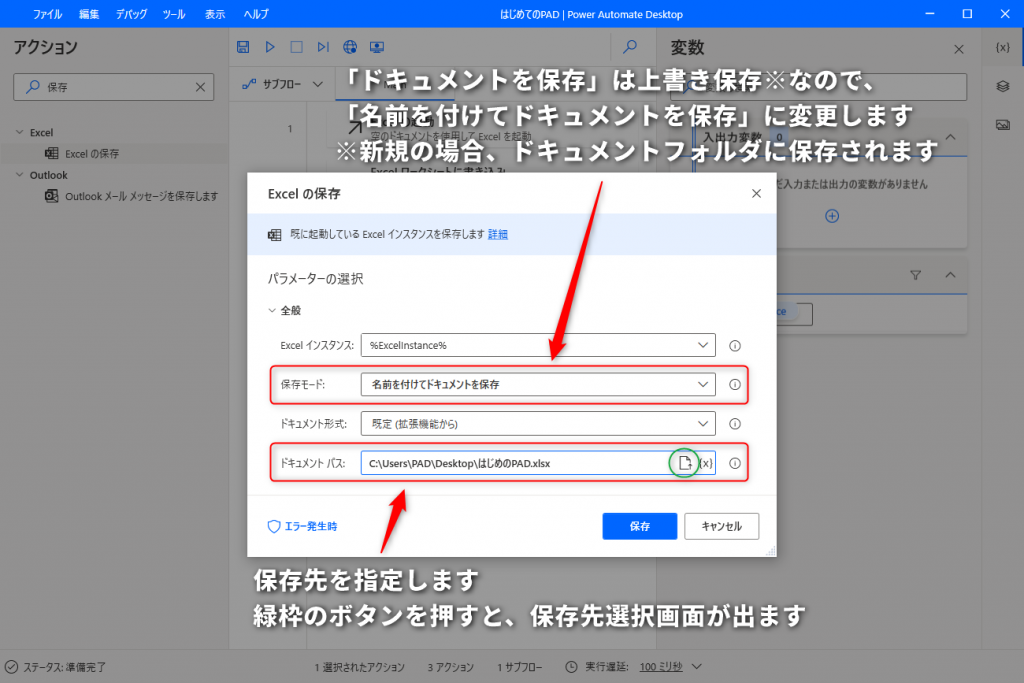
3.実行してエクセルファイルが保存されるか確認してください。
フローの保存
このまま閉じてしまうと、せっかく作成したフローが消えてしまいます。
作成したフローは必ず保存を行ってください。
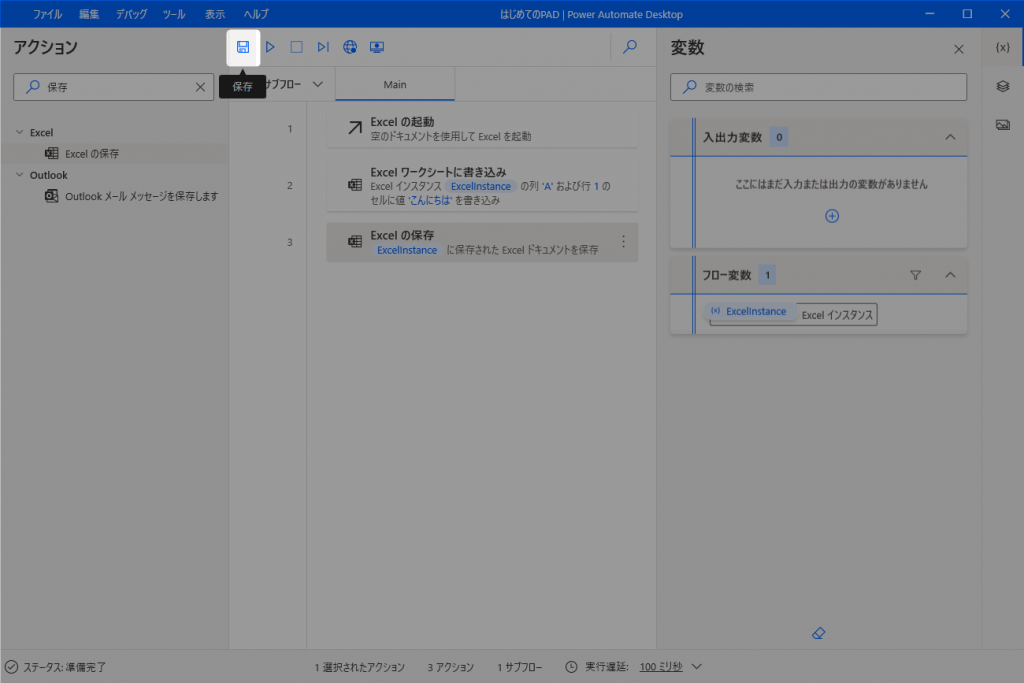
Power Automate Desktop は Excel とは違って、自動保存されないので、定期的な保存を心がけてね!
悲しい経験してる人いっぱい居るよ!
フローの実行
さきほどはデザイナー画面でフローを作成しながら実行を行いました。
この実行方法は、人が動作確認しやすいよう意図的に遅く動作するように開発されています。
すると、確認を行うのに時間がかかってしまうため、実行遅延を1ミリ秒にすることで、処理スピードを上げることが出来ます。
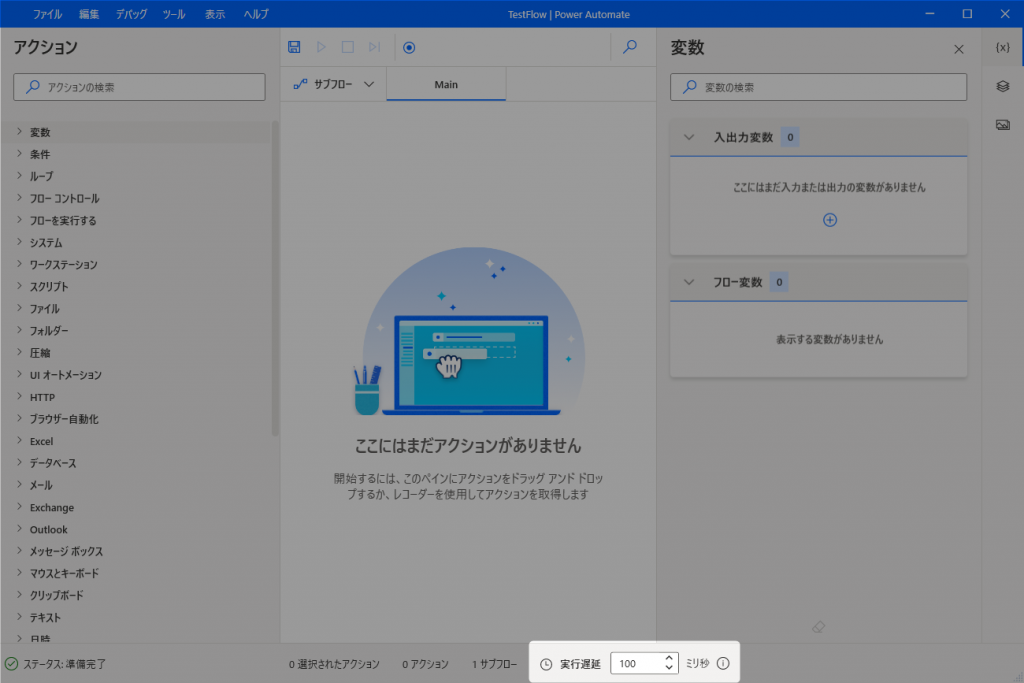
ただし、この方法は確認するための実行方法という目的なので、実際にロボットを動かす場合は、コンソール画面(一番最初の画面)から実行を行いましょう。
実行に数分かかるような場合でも、高速に処理することが出来るようになります。
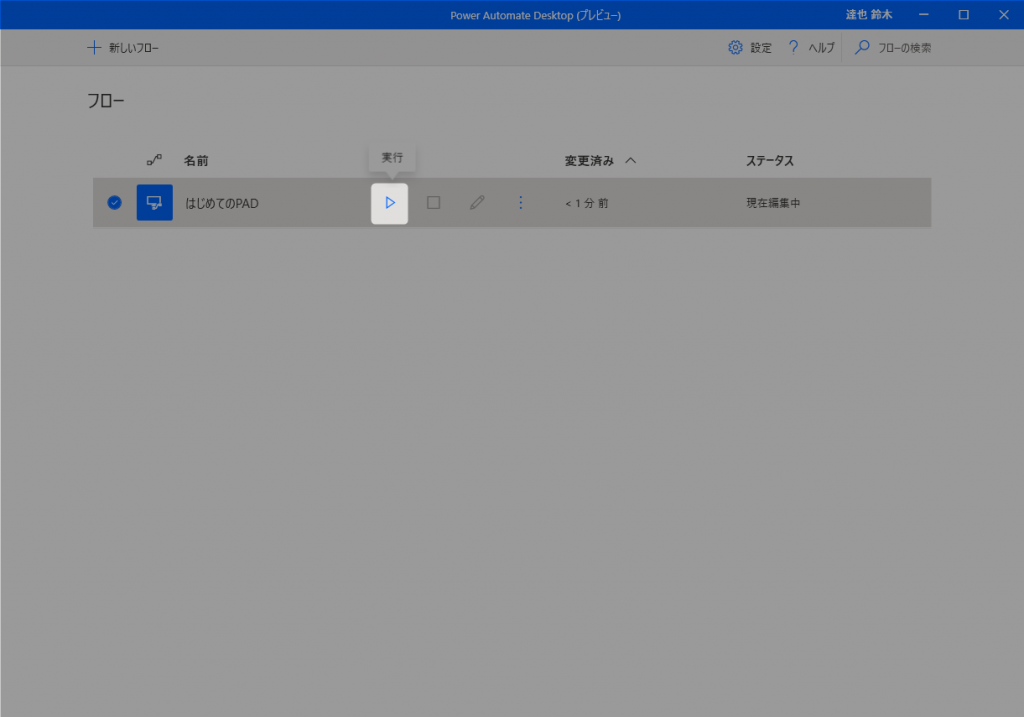
フローのコピー
一度作成したフローをコピーする場合は、コンソール画面から コピーを作成する を行うか、デザイナー画面で名前を付けて保存を行います。
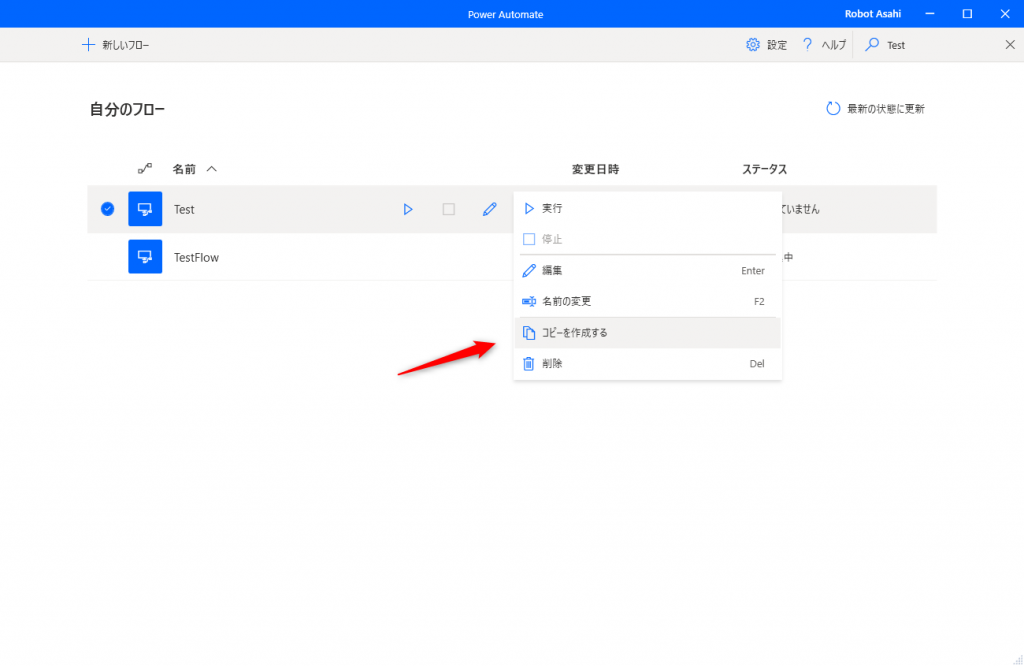
自分が作成したフローを他の方に渡す場合は、配置したアクションをコピーし、メモ帳などに貼り付けることで、他のユーザーにフローを渡すことが出来ます。
ただし、この方法ではユーザーそれぞれでフローを管理しなければいけないため、会社内での管理には向きません。
その場合は、有償版のライセンスを検討しましょう。
演習
先程作成したフローに、B2セルに自分の氏名を書き込んでください。
そして、処理の最後にExcelを閉じてください。
解答例
ログインすると広告表示が消えます




