ログインすると広告表示が消えます
業務を行う上で、PDFへの印刷やプリンターへの紙の印刷など多くのドキュメントを印刷していると思います。
今回はドキュメントの印刷について、学んでいきましょう。
プリンターの設定
通常印刷を行う場合は、プリンターの選択画面から印刷に使用するプリンターを選択すると思います。
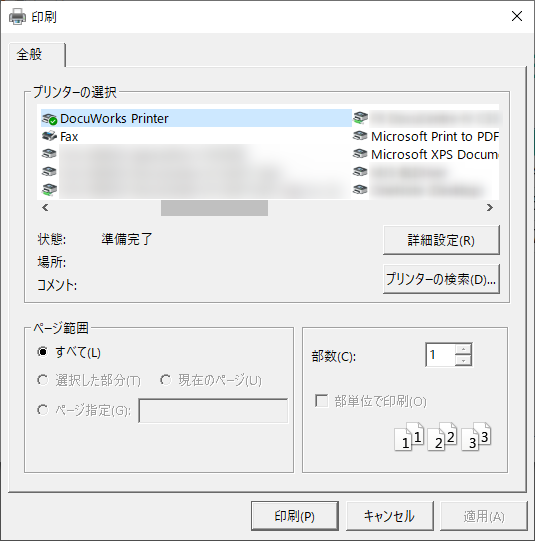
ですが、画面をスクロールする必要があるなど、レコーダーを使用している場合は、余計なアクションが追加される可能性が高いです。
そこでPADでは規定のプリンターを変更することで上記の操作を回避することが出来ます。
既定のプリンターを変更するには「既定のプリンターを設定」アクションを使用します。
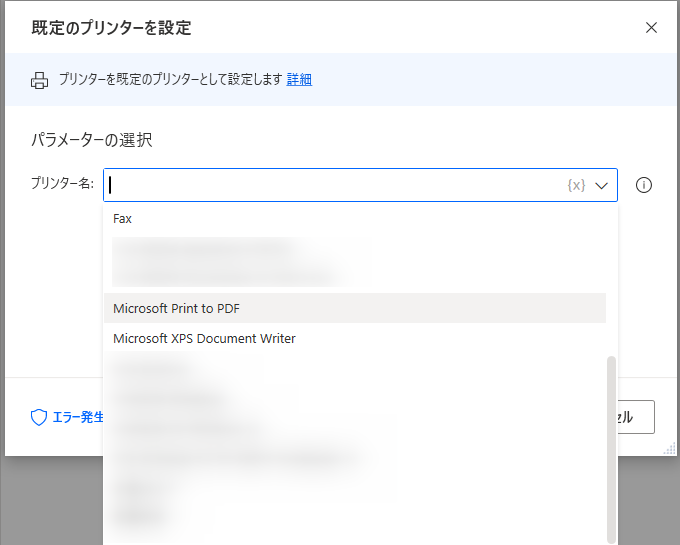
どのプリンターを使用するかを選択してアクションを実行すると、初期のプリンターが変更されます。
このまま印刷ボタンを押すだけで、指定したプリンターに印刷することが出来ます。
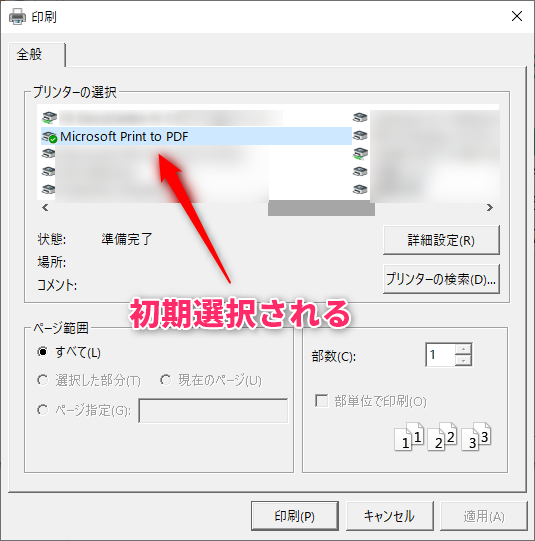
この際、Microsoft Print to PDF を使用すると、PDFファイルとして印刷することが可能です。
Excelの印刷
Excelは、バージョンによってUI要素が変わってしまいます。
そのため、画面を操作して印刷しようとすると、バージョンアップなどでエラーが発生してしまう時があります。
そこで、「キーの送信」アクションを使用して印刷を行います。
印刷を行うためには、ALTキー → F → P → P の順にキーを送信します。
Controlキーでも同様のことが可能ですが、大量の印刷を行う場合、印刷されないときがあるため、Altキーを使った方法を推奨しております。
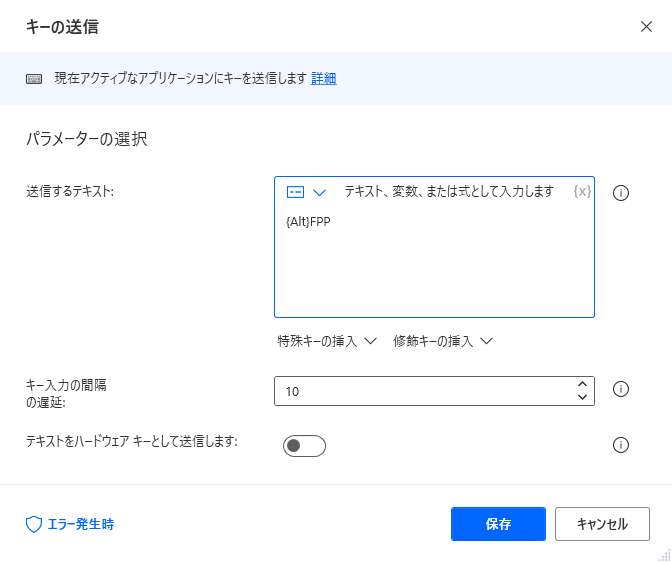
PDFファイルの印刷
PDFファイルの印刷を行う場合は、「ドキュメントの印刷」アクションを使用します。
使い方は非常に簡単で、印刷したいドキュメントを指定するだけです。
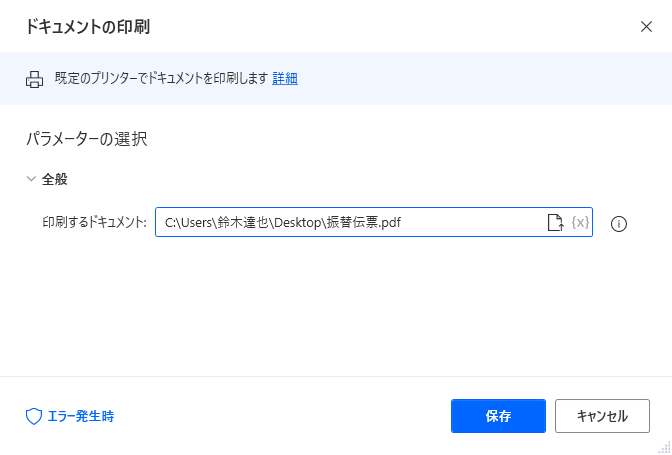
エラーになってしまう
PDFを印刷する場合、エラーになってしまう場合があります。
両面印刷 や 用紙トレイ を指定
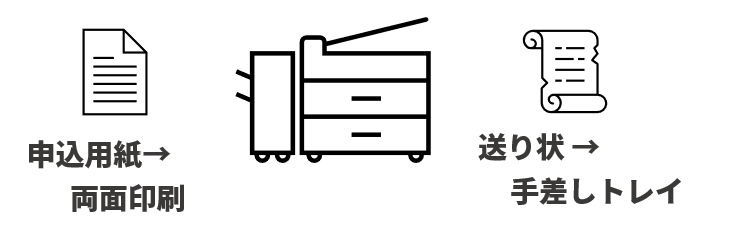
白黒印刷とカラー印刷を切り替えたい、両面印刷を行いたい、用紙トレイを手差しトレイに設定して印刷したい、というケースがあると思います。
直接紙に印刷しない場合でも、A4サイズからA3サイズにサイズ変更してPDF印刷をしたり、決まったパスワードを設定したいなど、様々なケースが考えられます。
ログインすると広告表示が消えます



