ログインすると広告表示が消えます
目次
パスについて
ファイルやフォルダを操作する為に、重要なキーワードとして「パス」というものがあります。
パスとは「ファイルの住所」のようなもので、PADでファイルを操作する際は、パスを指定することで、ファイルやフォルダの操作を行います。
パスはドライブ(USBを指した時の「Eドライブ」とか、CDやDVDの「Dドライブ」です)、フォルダ(ディレクトリと言います)、ファイル名で構成されており、それぞれの区切りは「¥」で指定します。(¥ と \ は同じ記号です)
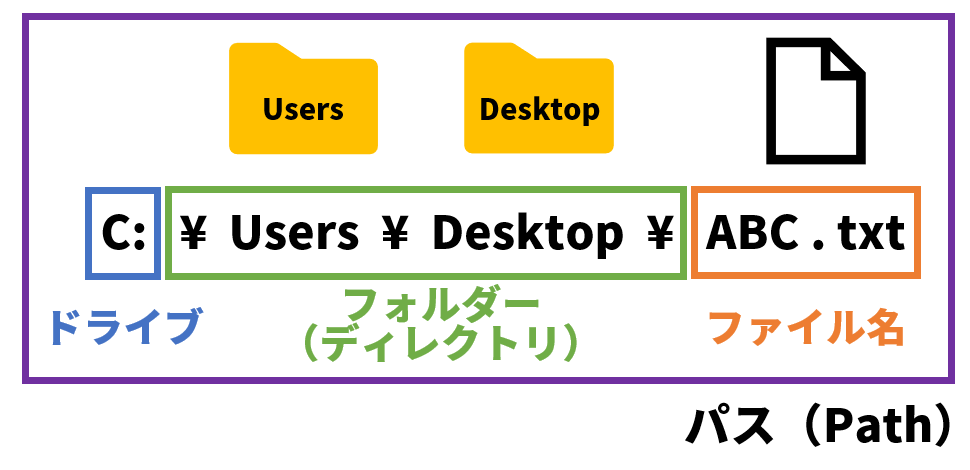
例えば「デスクトップにあるABCというテキストファイル」を表す場合は、「C:\Users\ユーザー名\ABC.txt」というパスになります。
パスをコピーする場合は、キーボードのShiftキーを押しながら、右クリックするとコピーすることが出来ます。
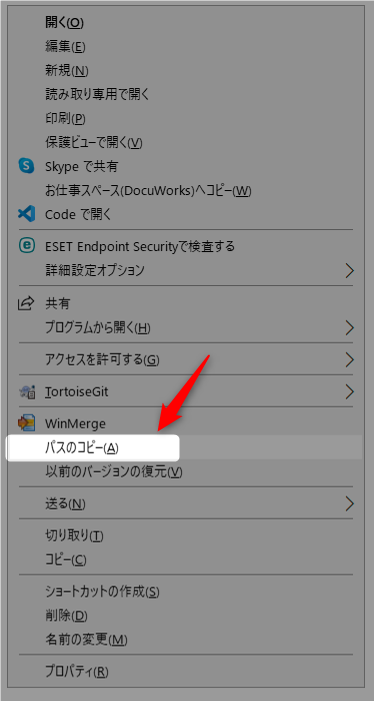
ただしこの方法でコピーした場合は前後に「”」が入ってしまうため、アクションで使用する場合は、削除してください。
| “C:\~~~” ↓ C:\~~~ |
ファイル操作
ファイル操作にはいくつかのアクションが用意されていますが、ここでは多くのケースで利用する「ファイルのコピー」「ファイルの削除」「ファイルの移動」「ファイルの名前を変更」について、ご紹介していきます。
ファイルのコピー
ファイルのコピーを行う場合は「ファイルのコピー」アクションを使用します。
このアクションでは、指定したファイルを指定したフォルダーにコピーすることが出来ます。
その際、既にファイルが存在する場合、「何もしない」「上書き」の2つから選択することが可能です。
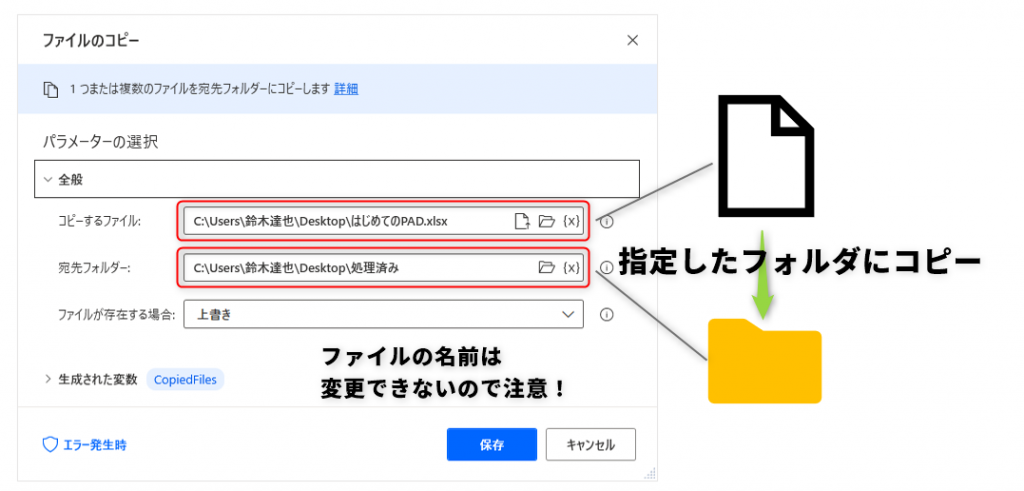
ファイルの削除
ファイルの削除は「ファイルの削除」アクションから行うことが出来ます。(削除したファイルはゴミ箱には残らないので間違ったファイルを消さないように注意してください!)
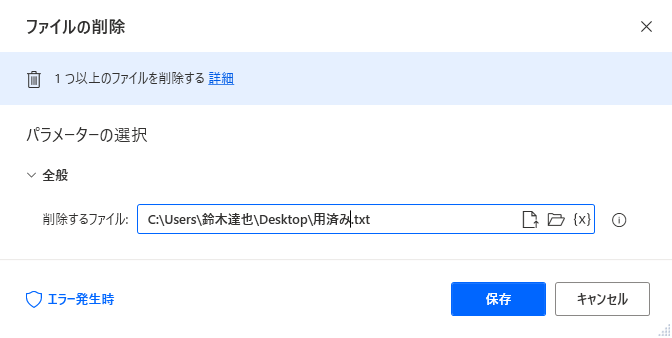
ファイルが存在しない場合は、エラーになります。
エラーを回避する方法はいくつかありますが、元も簡単な方法は「エラーを無視する」方法です。
ファイルの削除アクションにある「エラー発生時」を選択します。
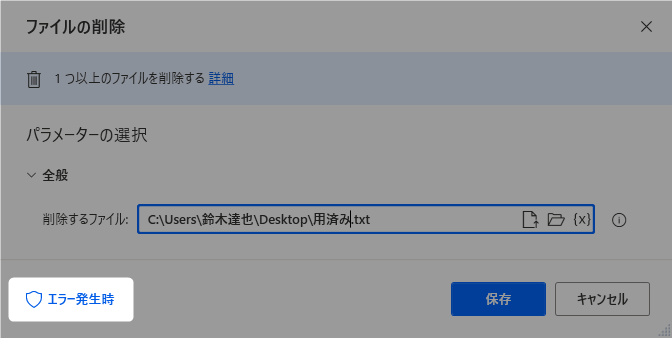
次に「フロー実行を続行する」を選択し、「次のアクションに移動」を選択します。
これだけで、ファイルが無くても無視されるようになります。
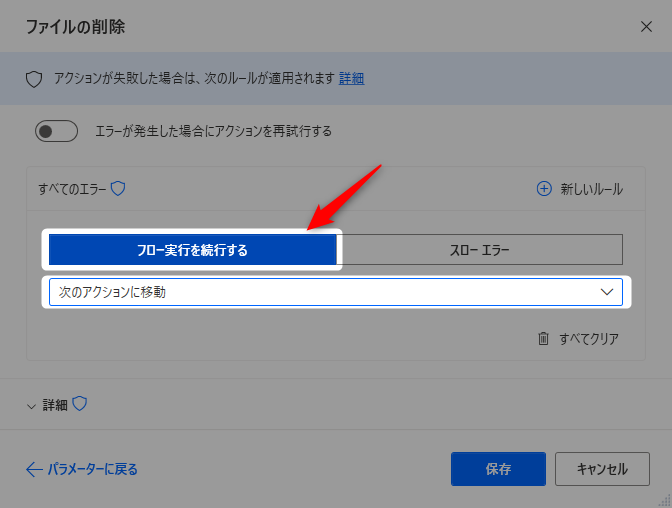
ファイルの移動
ファイルの移動を行う場合は「ファイルの移動」アクションを使用します。
使い方は、「ファイルのコピー」アクションと同じです。
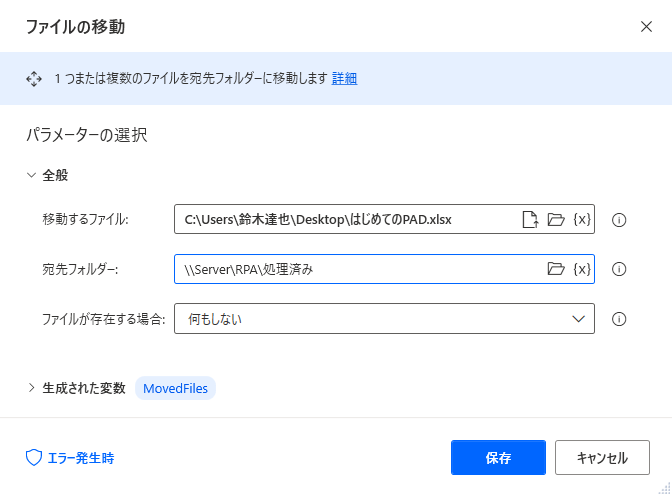
※(プログラム経験者向けの情報)ドライブを超えた移動も可能です。
複数ファイルの操作
PADのファイル操作は「フォルダー内のファイルを取得」アクションと組み合わせることで、複数ファイルを一括して処理することが可能です。
「フォルダー内のファイルを取得」アクションは、指定したフォルダ内のファイルを「ファイル型のリスト」として取得します。
今回はファイル操作で用いますが、「フォルダ内のExcelファイルを全て開きたい」という場合にも使用でき、非常に利用頻度が高いので、一緒に操作して使い方を覚えましょう。
まずは「フォルダー内のファイルの取得」アクションを使用して、フォルダーに任意のフォルダ(デスクトップなど)を指定します。
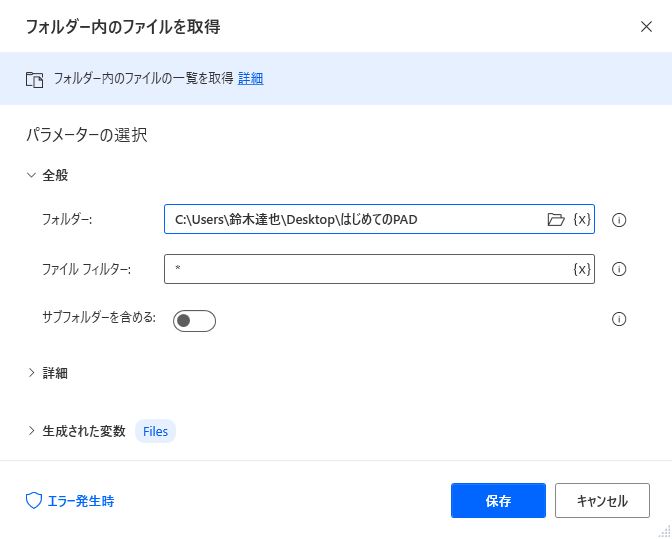
これだけでファイルの一覧を取得することが出来ます。
実行してみるとフォルダー内のファイルが取得できていることがわかると思います。(フロー変数の中から、「Filesを」選択するとみることが出来ます)
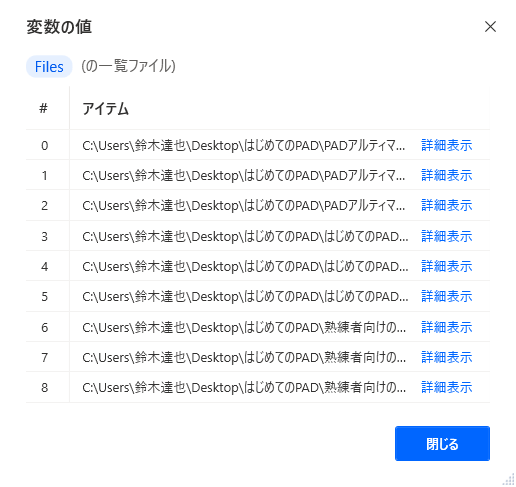
詳細表示を押してみると、ファイルに関する様々な情報が確認できます。
これは対象のファイルを「ファイル型」として取得できているためです。
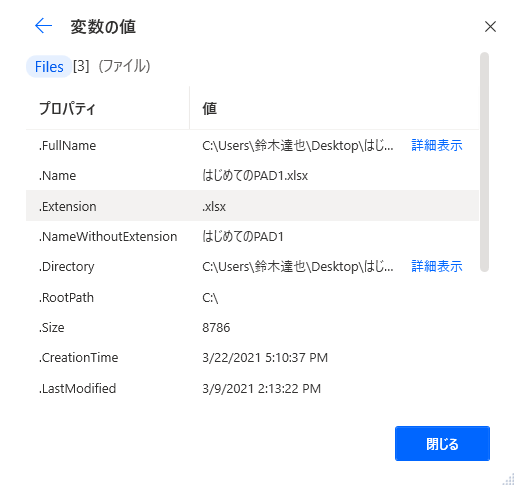
しかし、実際に使用する際には、以下のように、1つのフォルダーに様々なファイルが存在しているケースがある思います。
そのような場合に、利用するのが「ファイルフィルター」です。
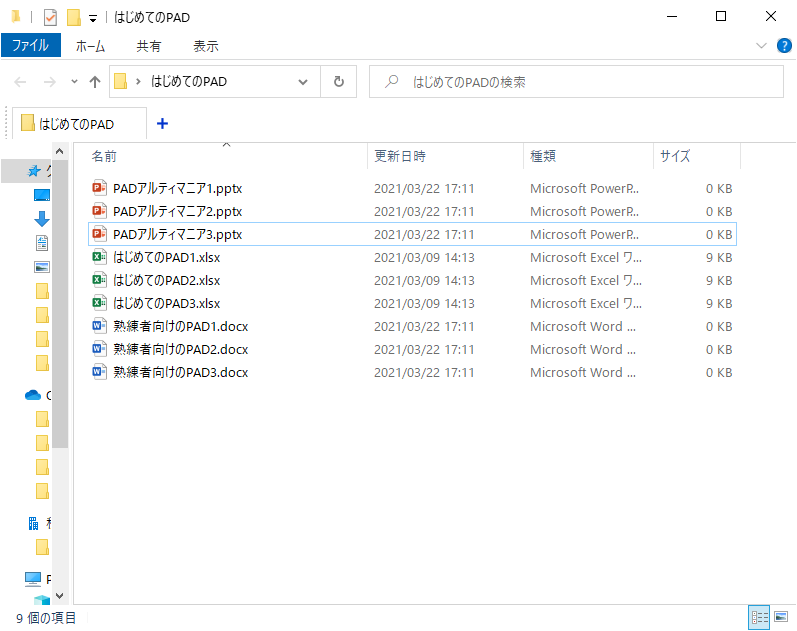
今回はエクセルファイル、すなわち拡張子が「.xlsx」のファイルを取得してみます。

もし拡張子が出ていない場合は、フォルダの表示設定から表示させることが可能です。
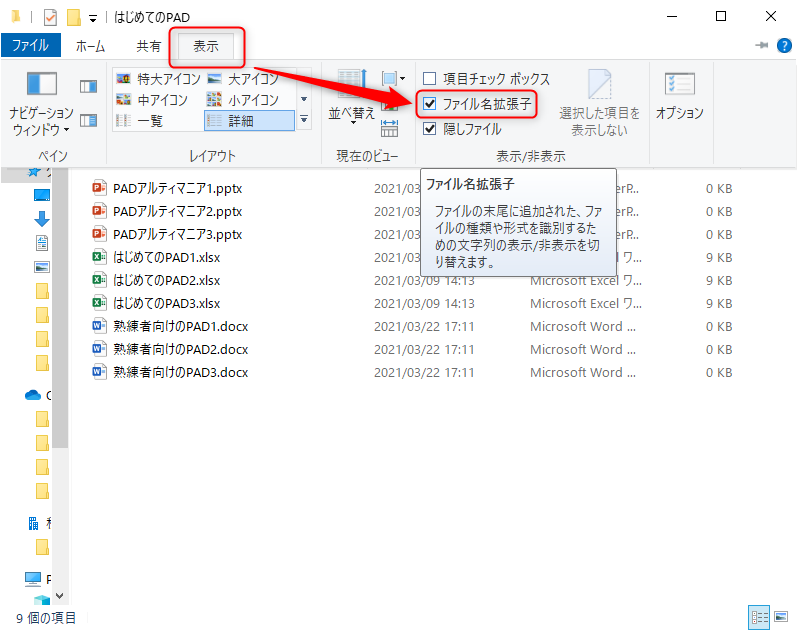
ここまで設定が出来たら、PADを開いてアクションのファイルフィルタ項目に「*.xlsx」と設定してみましょう。
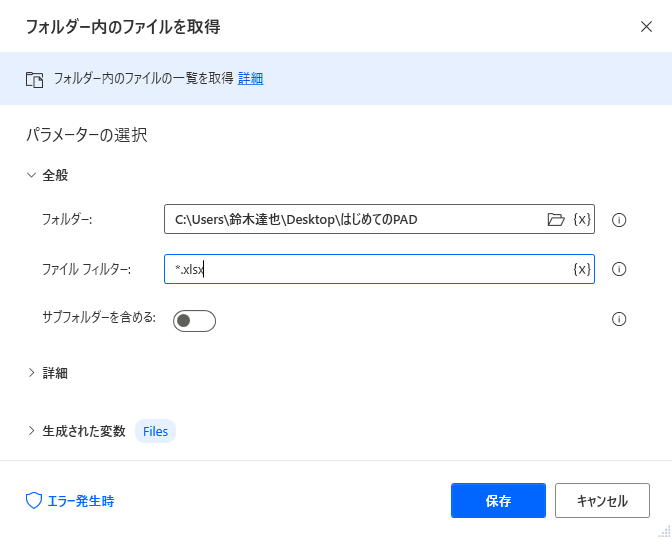
複数のフィルタを付けたい場合は、「;(セミコロン)」で区切ることで設定できます。
| *.xlsx;*.xls;*.docx;*.doc |
部分的に指定する場合は、*を途中に入れることで処理できます。
| *PAD*.xlsx |
これで実行してみると対象のファイルだけ取得できたのが分かります。
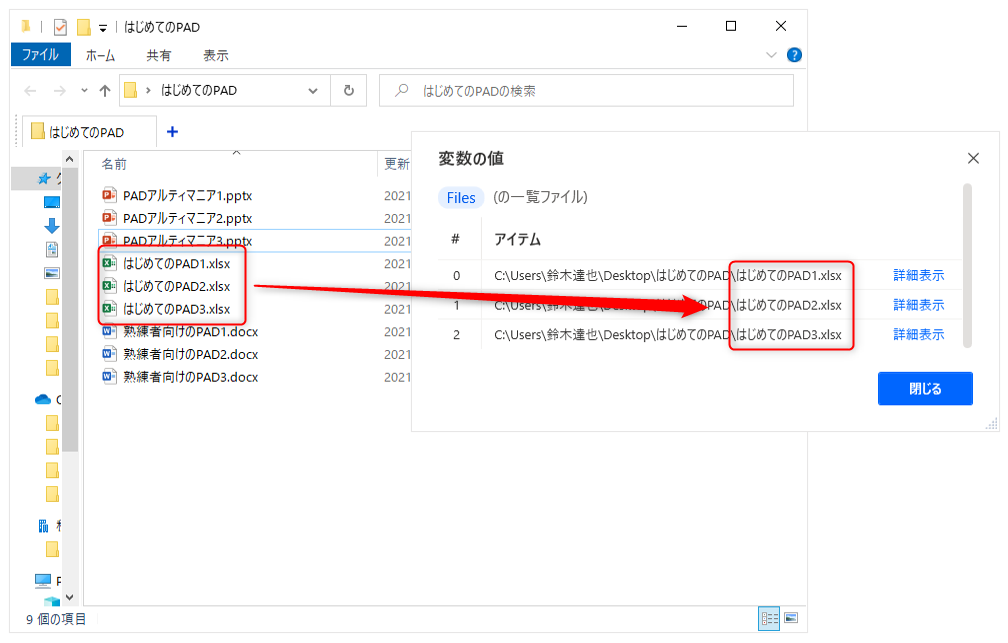
後は、この変数を「ファイルのコピー」アクションや「ファイルの移動」アクションなどに設定することで、複数ファイルを同時に処理することが可能です。
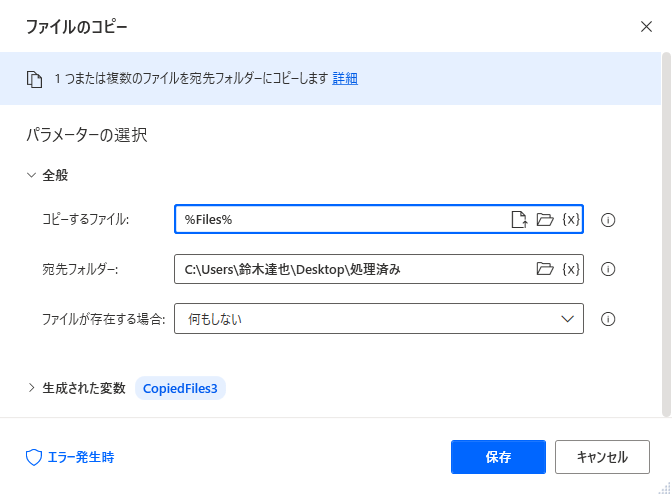
ファイルの名前変更
ファイルの名前を変更するには「ファイルの名前を変更する」アクションを使用します。
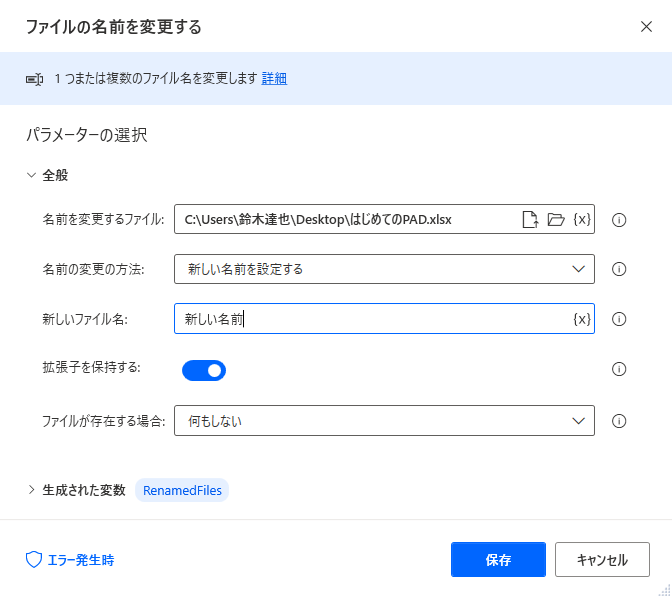
名前の変更の方法を設定することで、日時などを付与することも出来ます。
また、先ほどご紹介した複数ファイルの操作と組み合わせることで、ファイルに連番を付けることも可能です。
フォルダ操作
デスクトップなどのパスを取得する
PADの非常に便利なアクションとして「特別なフォルダーを取得」アクションがあります。
このアクションを使用すると、デスクトップやドキュメント(マイドキュメント)のパスを取得することが出来ます。
例えば、複数の方で利用する場合や、複数のパソコンで利用する場合に、非常に有効です。
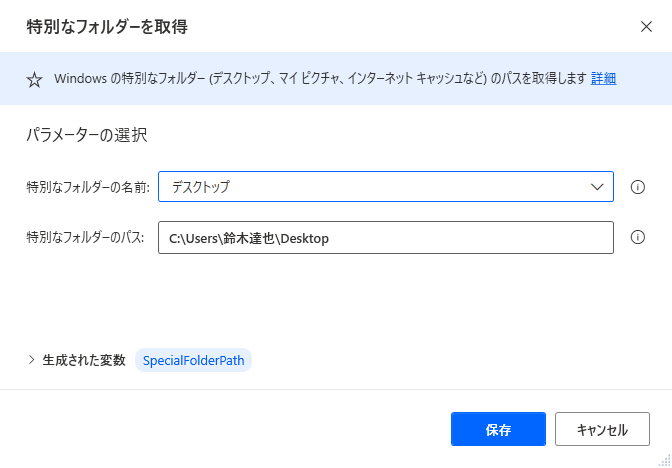
このアクションで使用した値は以下のように使用します。
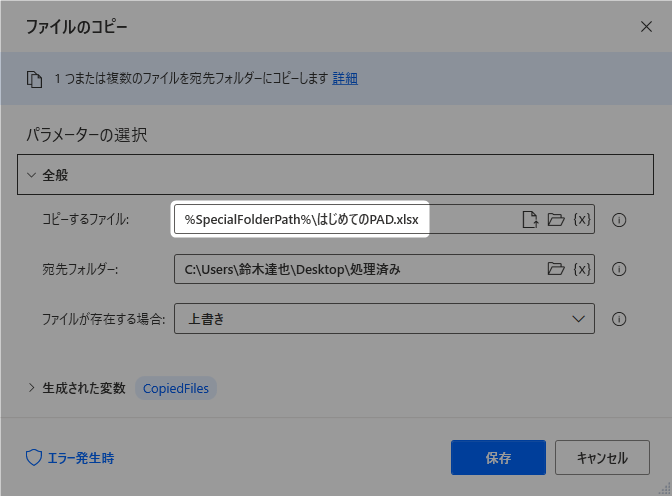
フォルダの作成
フォルダを作成する場合は、「フォルダーの作成」アクションを使用します。
なお、既にフォルダが存在する場合は無視されます。
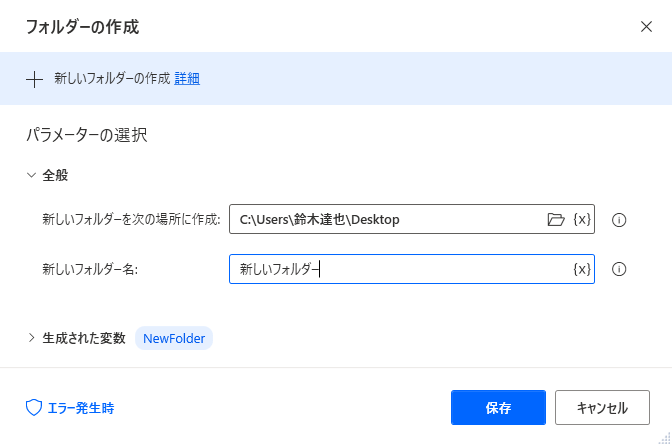
フォルダのコピー
フォルダをコピーする場合は「フォルダーをコピー」アクションを使用します。
ファイルのコピーと同様に、既に存在する場合、上書きするか、何もしないか選択することが出来ます。
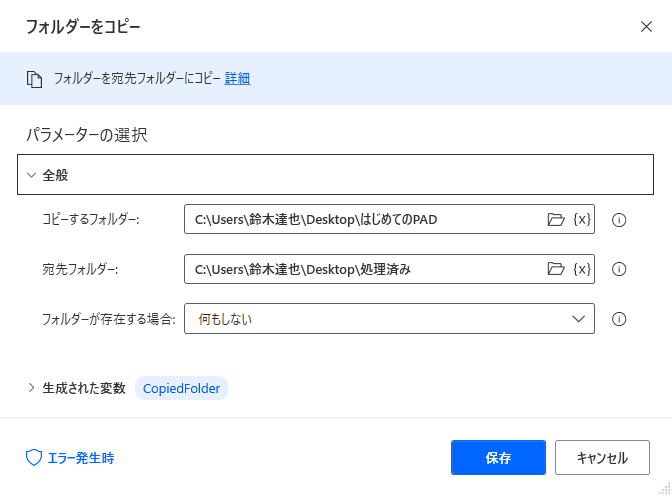
フォルダの削除
フォルダの削除を行うには「フォルダーの削除」アクションを使用します。
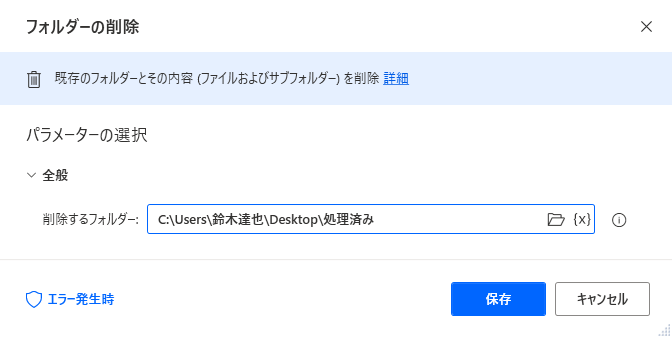
ただし、フォルダ内にファイルが存在する場合は、削除が出来ません。
その場合は、事前に「フォルダーを空にする」アクションと併用することで回避できます。
ただし、「ファイルを削除」アクションと同様に、ごみ箱には入らないため、注意してください。
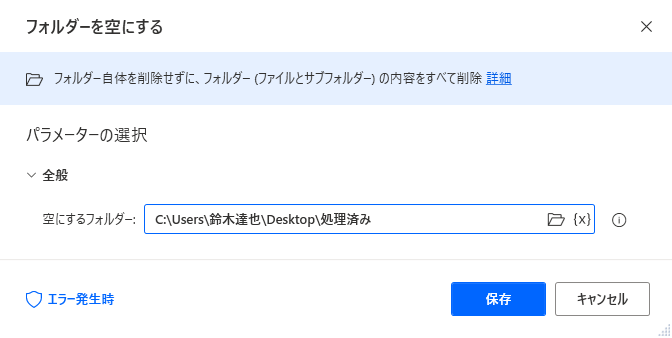
フォルダの移動
フォルダの移動を行うには「フォルダーの移動」アクションを使用します。
使用方法は「ファイルの移動」アクションと同様です。
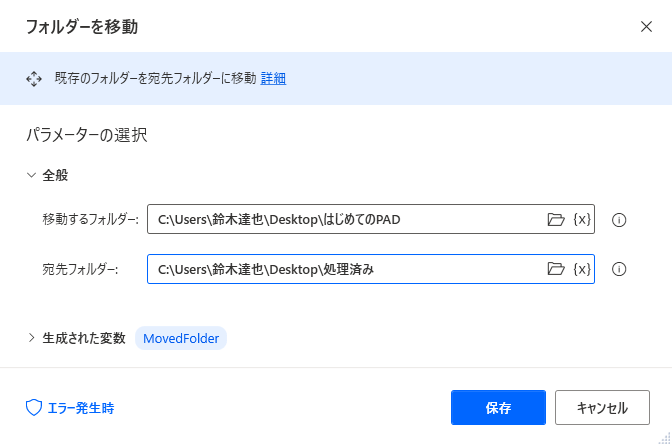
フォルダの名前変更
フォルダの名前を変更する場合は「フォルダーの名前を変更」アクションを使用します。
ファイル名の変更とは異なり、連番や日時を付与するオプションは用意されていません。
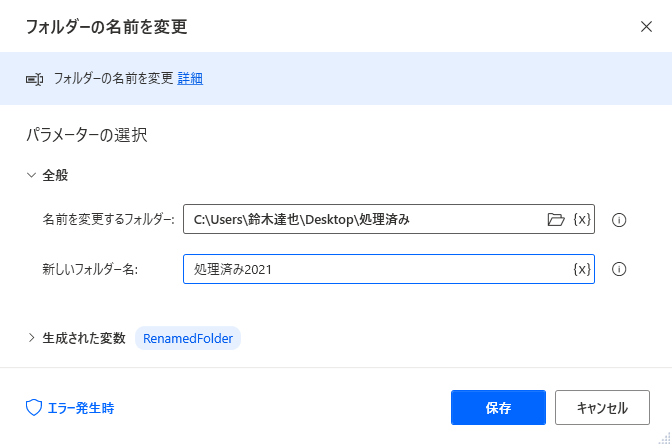
演習
「特別なフォルダーを取得」アクションを使用し、デスクトップのパスを取得し、その変数を用いて、デスクトップ上に「はじめてのPAD」というフォルダーを新たに作成してください。
次に、「フォルダー内のファイルを取得」を使用して、デスクトップ上にあるExcelファイル(*.xlsx)を先程作成したフォルダにコピーしてください。
ログインすると広告表示が消えます



