フローの作成
フローを作成するためには、まず実行のきっかけとなる処理「トリガー」を設定する必要があります。
Power Automate では、スケジュール実行や手動実行など様々な実行方法があらかじめ用意されており、そこからどの実行方法を使用するか選択します。
今回は、手動実行によるフローの実行を設定します。
まず Power Automate を起動して、「マイ フロー」を選択します。
作成メニューからもフローを作成できますが、マイフローでは新規作成に加え、編集も行うことが可能です。
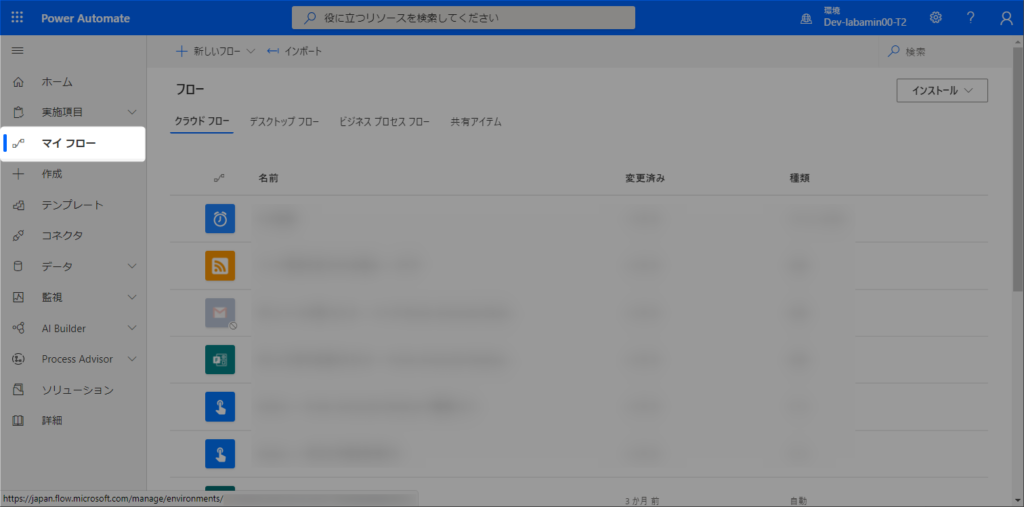
次に「新しいフロー」から「インスタントクラウドフロー」を選択します。
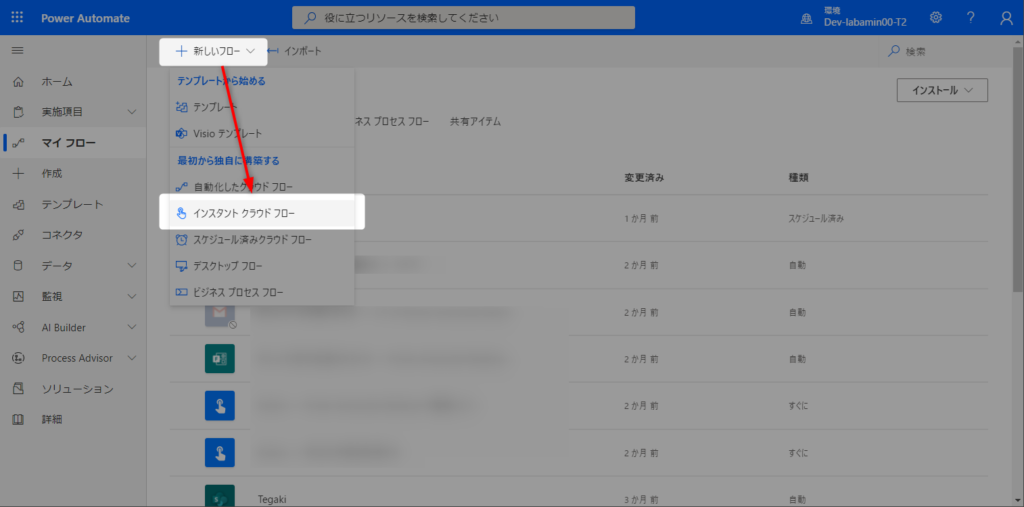
フロー名を「はじめてのフロー」に設定し、「手動でフローをトリガーします」を選択、作成ボタンを押します。
フロー名を入力せずに進めることも出来ますが、配置したアクション名が設定され、内容が分かりにくくなってしまうため、名前を設定した方が良いでしょう。
名前は後から変更することも可能です。
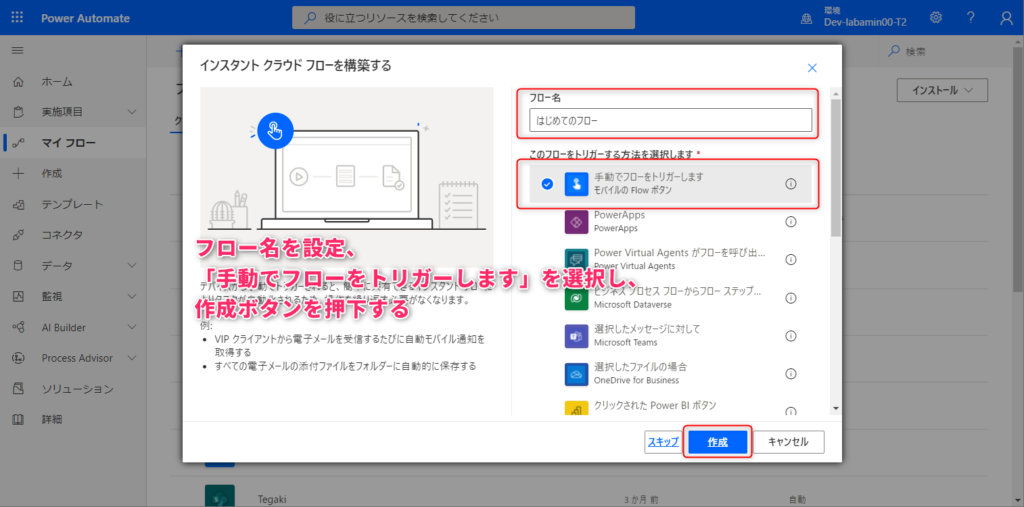
この画面がフローを構築していく画面です。
はじめに、「+ 新しいステップ」をクリックします。
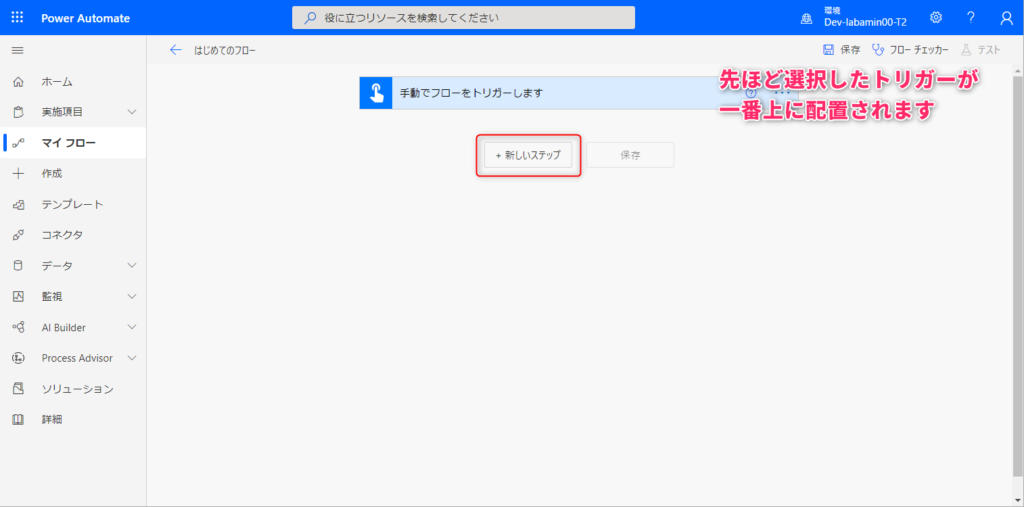
アクションの一覧が表示されます。
ここからアクションを選択し、組み合わせていくことで、フローを構築していきます。
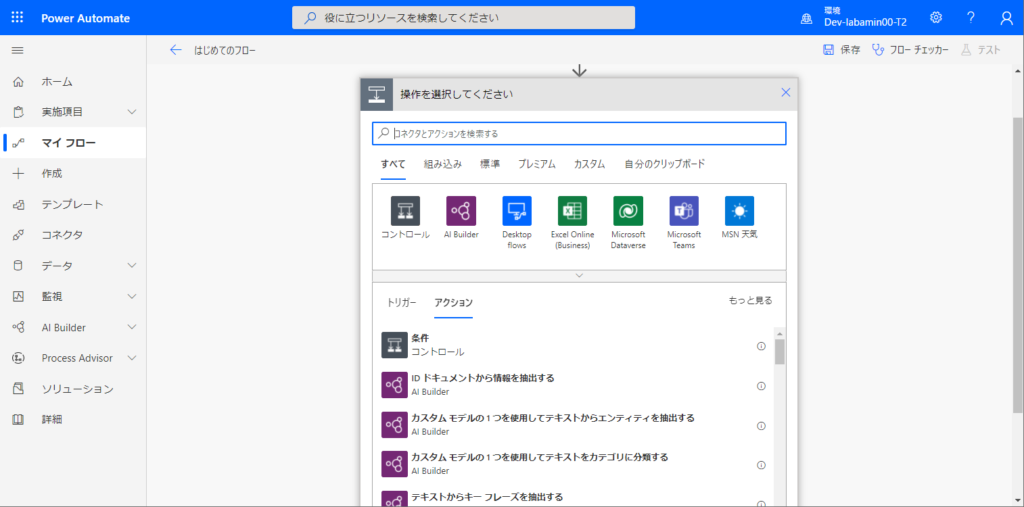
検索ボックスに「天気」と入力し、「現在の天気を取得する」アクションを選択します。
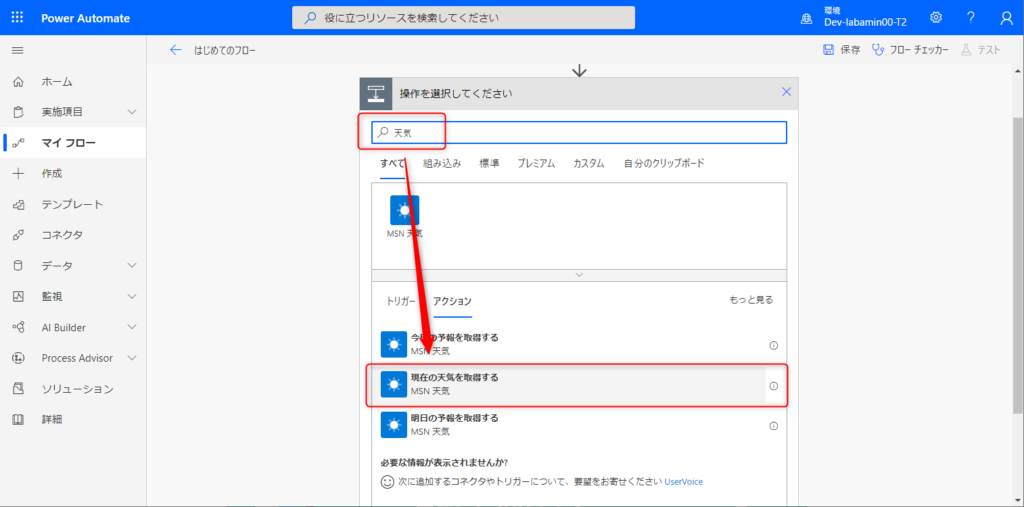
場所と単位を設定します。
場所はご自身の住所のある年を入力してください。
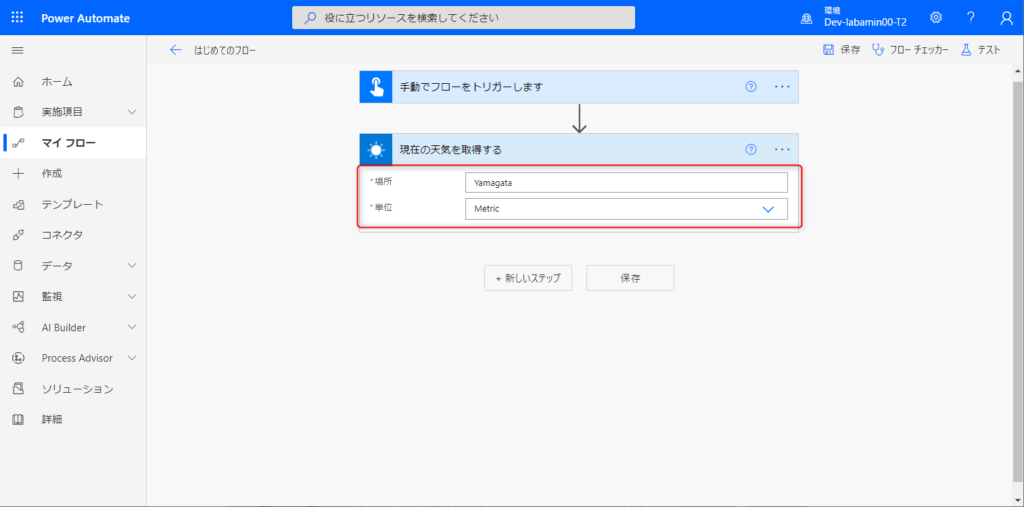
次に、選択ボックスに「メール」と入力し、「メール通知を送信する(V3)」を選択します。
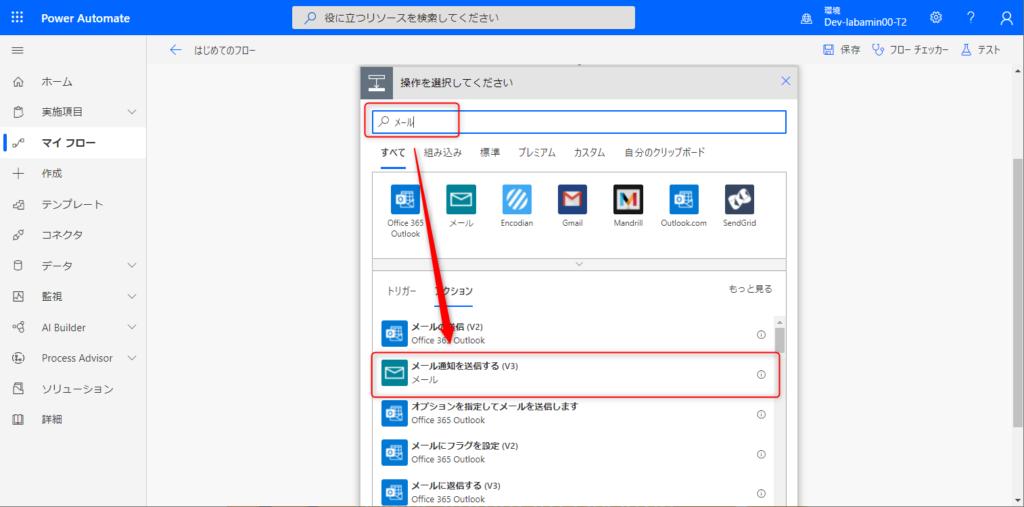
使用条件などを確認し、承諾します。
これは「接続」と呼ばれるもので、様々なシステムを繋ぐ際に必要なアカウント情報などを保持し、接続するための仕組みです。
始めて使うサービスでは、必ず接続を作成する必要があります。
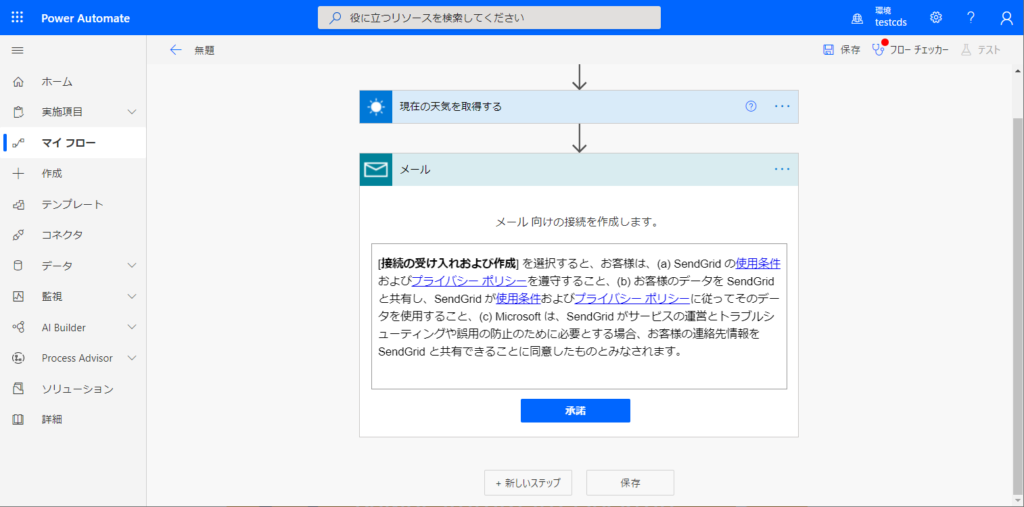
宛先にご自身のメールアドレス、件名には「今日の天気」と設定します。
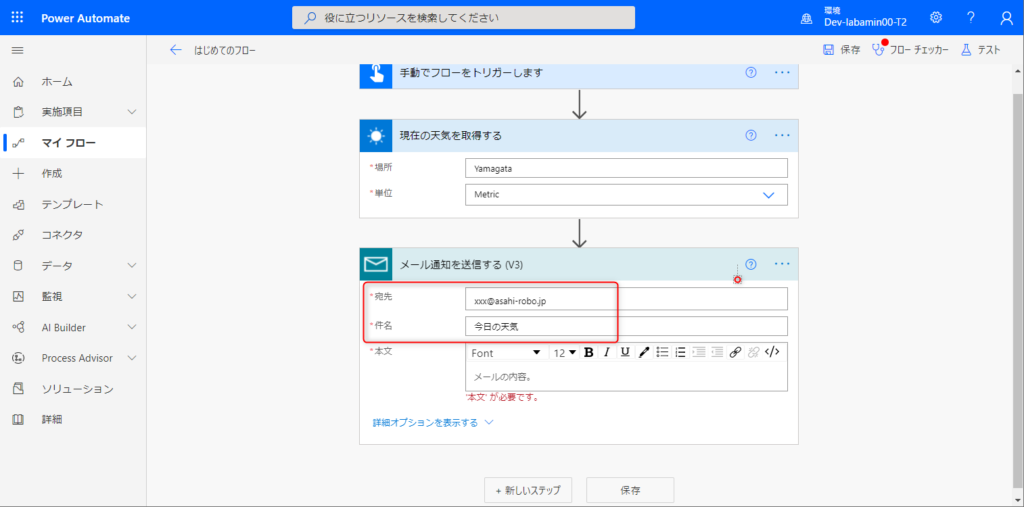
本文を選択し、右側のコンテンツ一覧から「条件」を選択します。
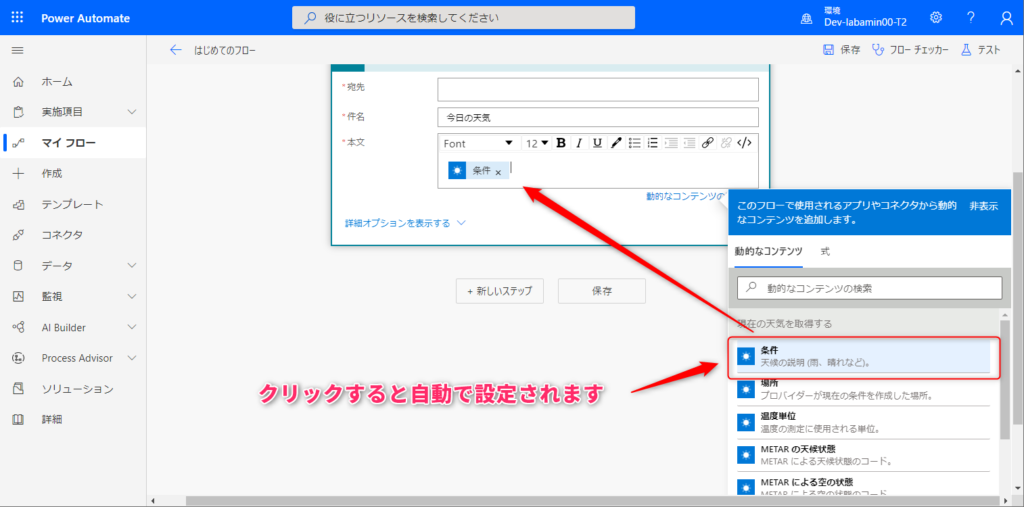
ここまで出来たら一度「保存」ボタンを押し、フローを保存します。
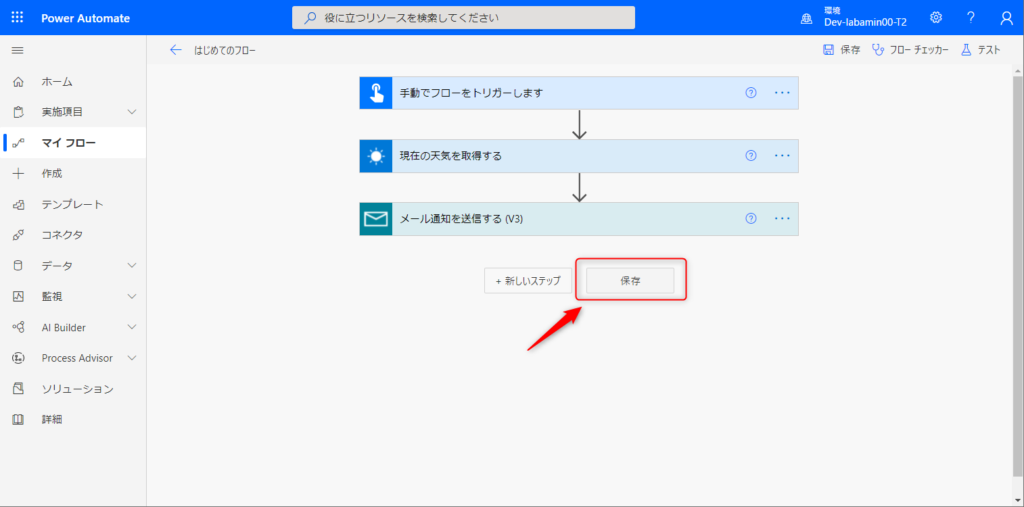
正常に保存が行われると、上部にメッセージが表示されます。
それでは、テストで実行してみましょう。
画面右上にある「テスト」をクリックします。
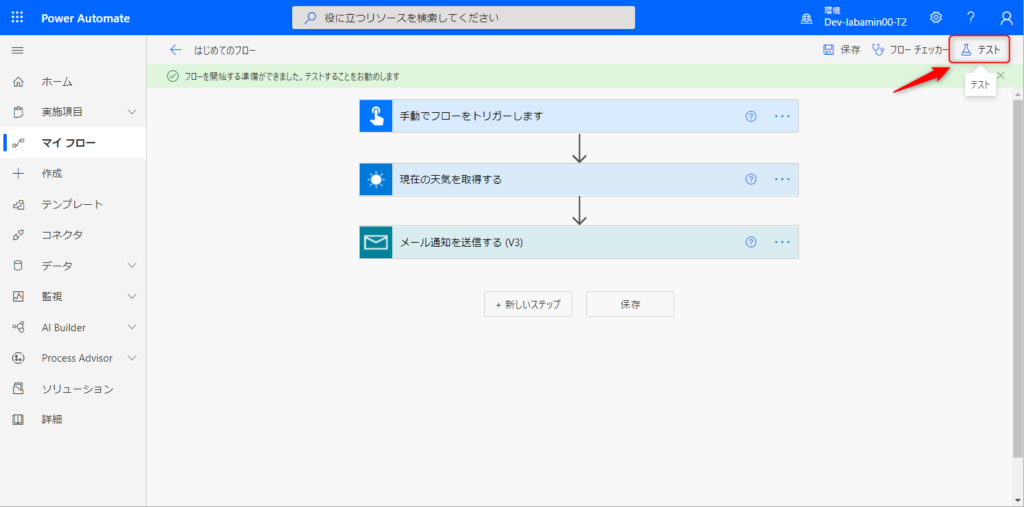
「手動」を選択し、「テスト」ボタンを押します
過去に実行したことがある場合は「自動」から選択することも可能です。
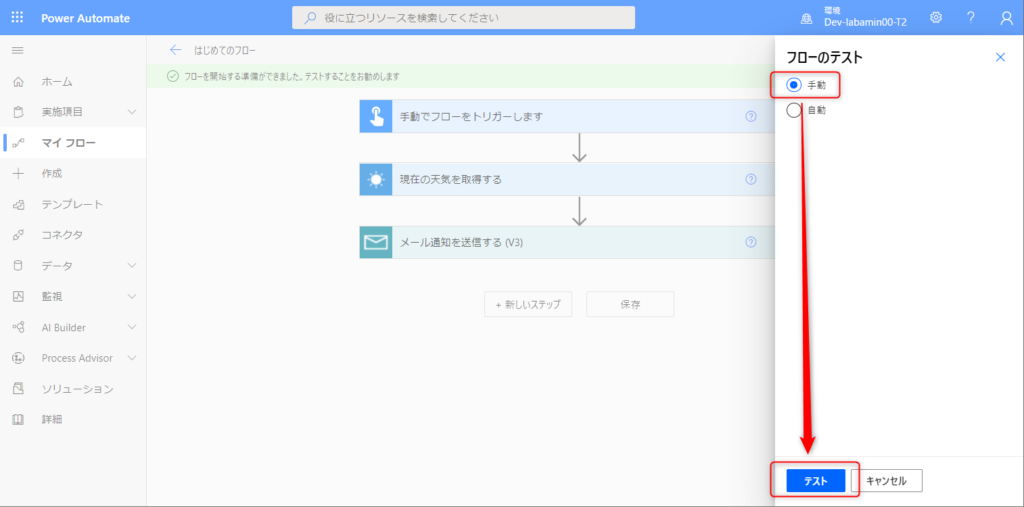
「続行」ボタンをクリックします。
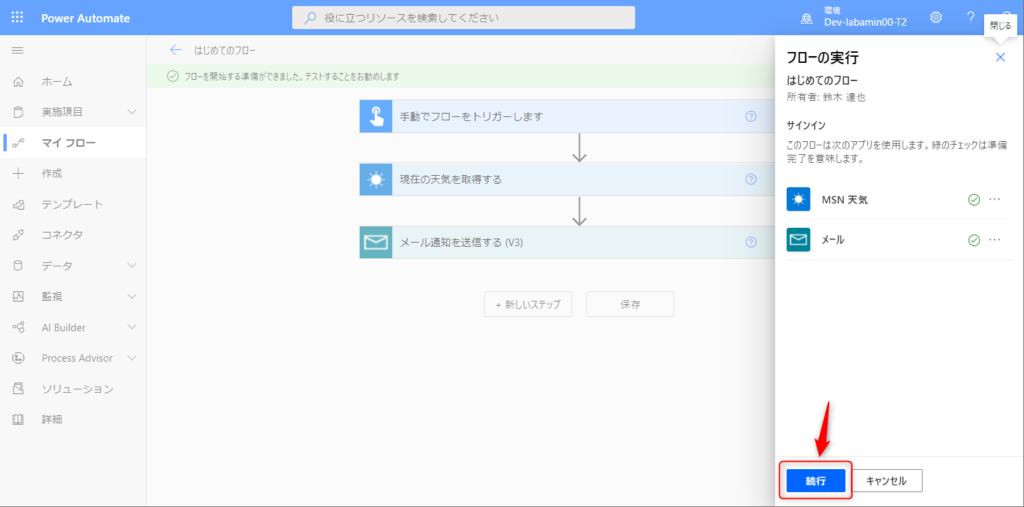
「フローの実行」ボタンをクリックします。
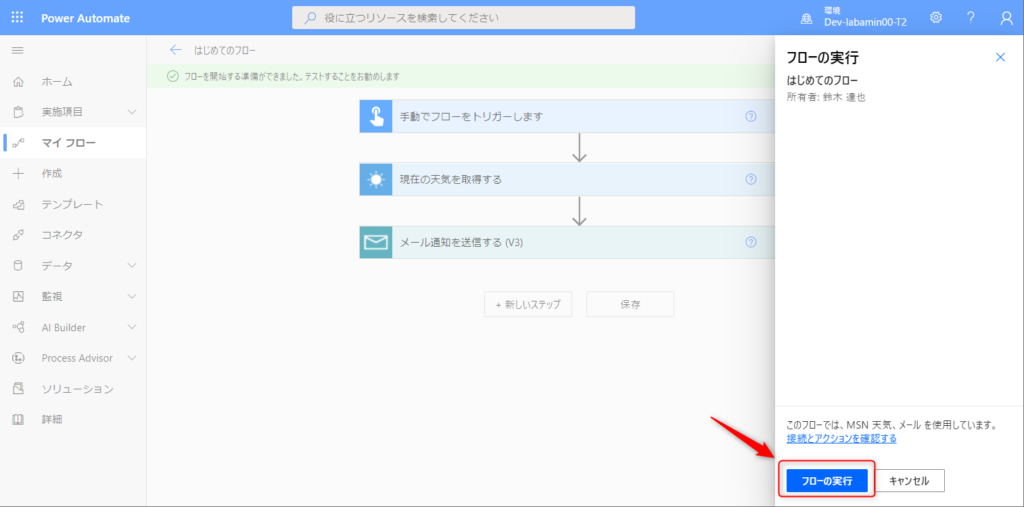
「完了」ボタンをクリックします。
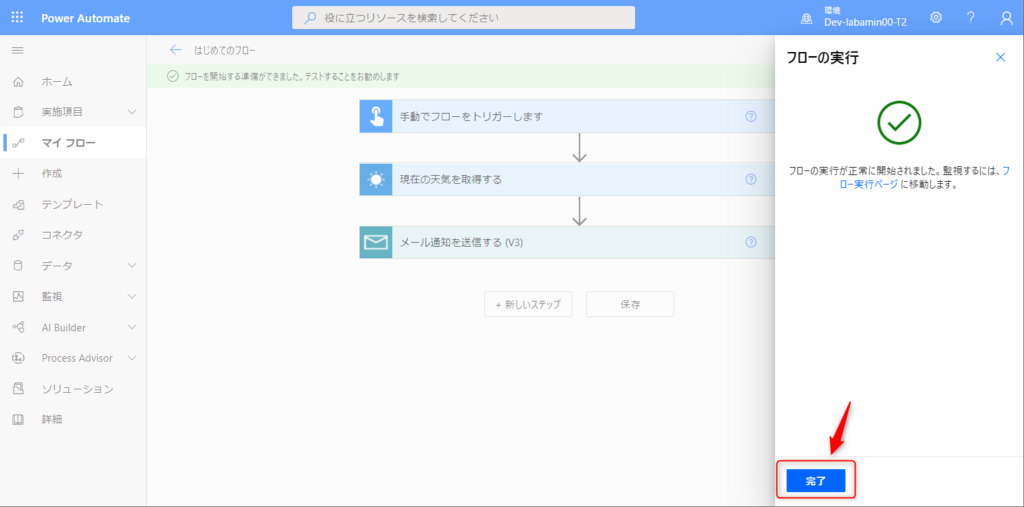
正常に完了すると以下のように表示されます。
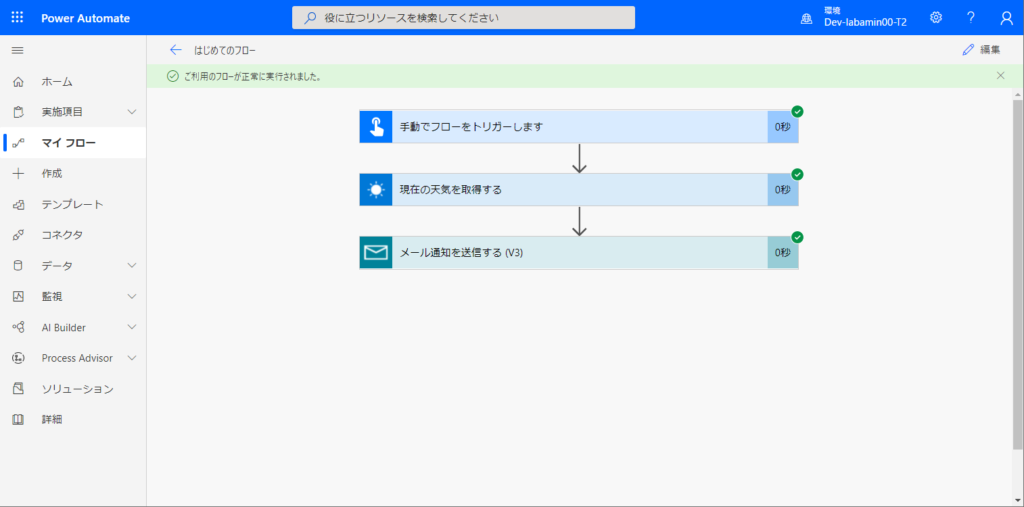
メールを確認すると正しくメールが送信されていることが確認できます。(迷惑メールに振り分けられるケースもあるため、届いていない場合は、迷惑メールフォルダを確認してください。)
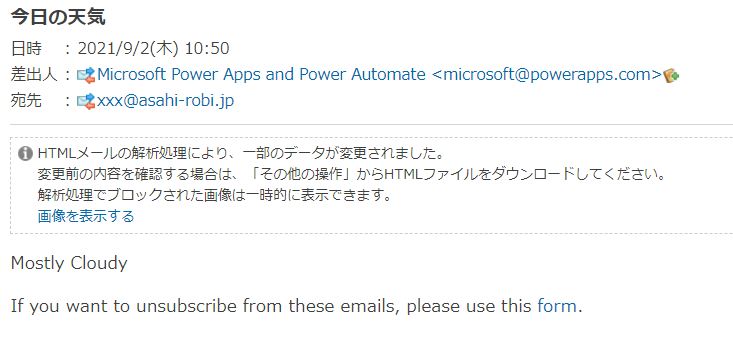
フローの手動実行
フローを実行するためには、マイフローから編集ボタンをクリックします。
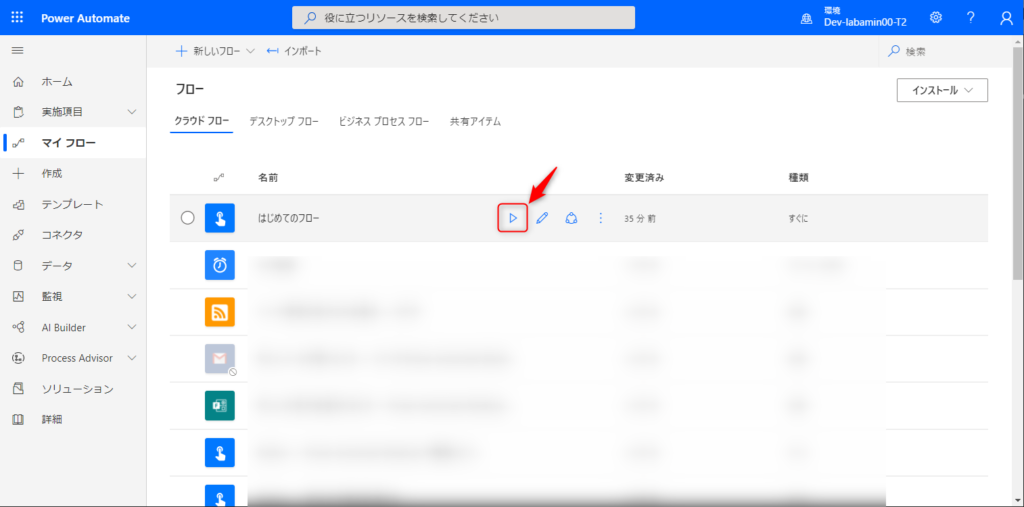
フローの編集
フローを編集するためには、マイフローから編集ボタンをクリックします。
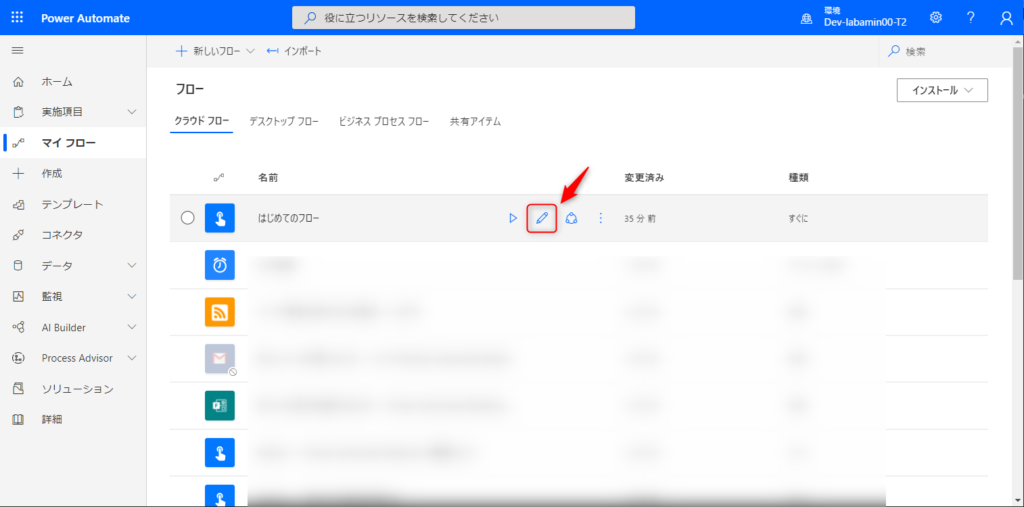
フローの実行履歴
フローの実行履歴を確認する場合は、マイフローから実行履歴をクリックします。
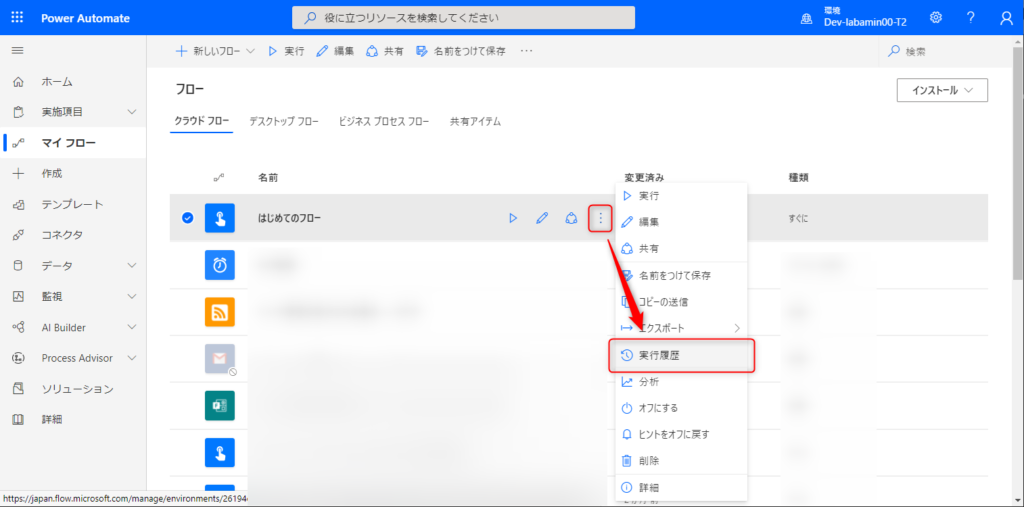
実行一覧が表示されます。
そこから日付をクリックすることで、さらに詳細な情報を確認することが出来ます。
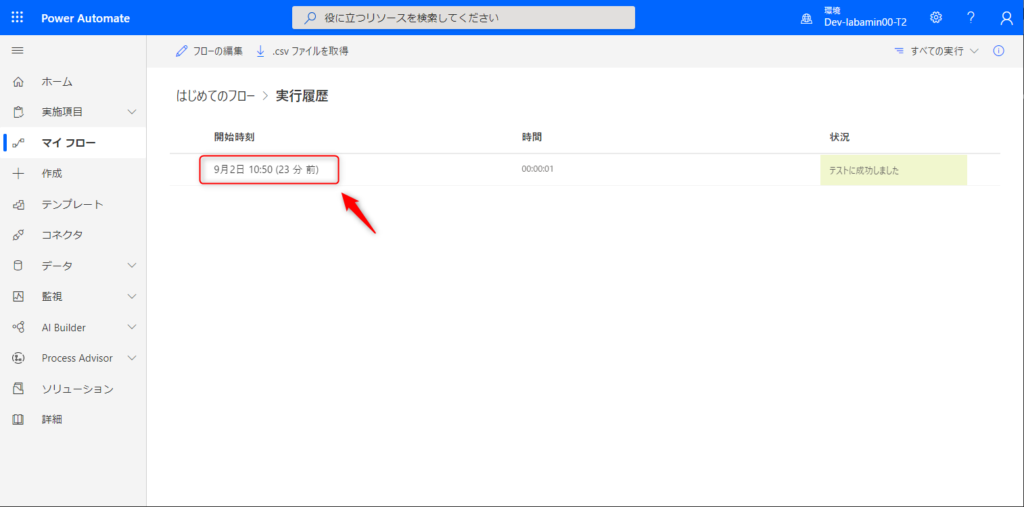
フローがエラーになってしまった場合、フローが予期せぬ動作をした場合は、ここから確認を行ってください。
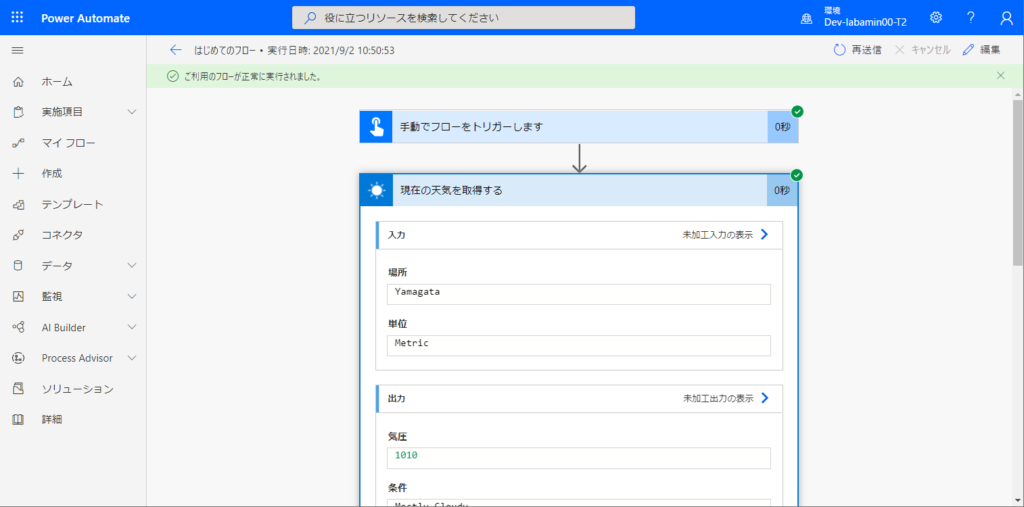
様々なトリガー
Power Automate には、様々なクラウドサービス用のトリガーが用意されています。
それらを使用するためには「自動化したクラウドフロー」を選択します。
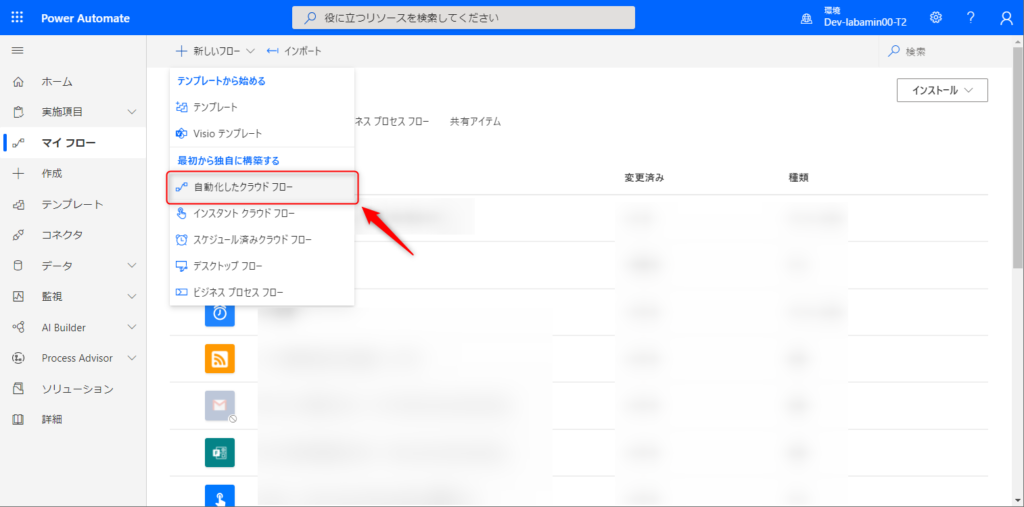
次にトリガーにしたいサービス名の一部でトリガーを検索します。
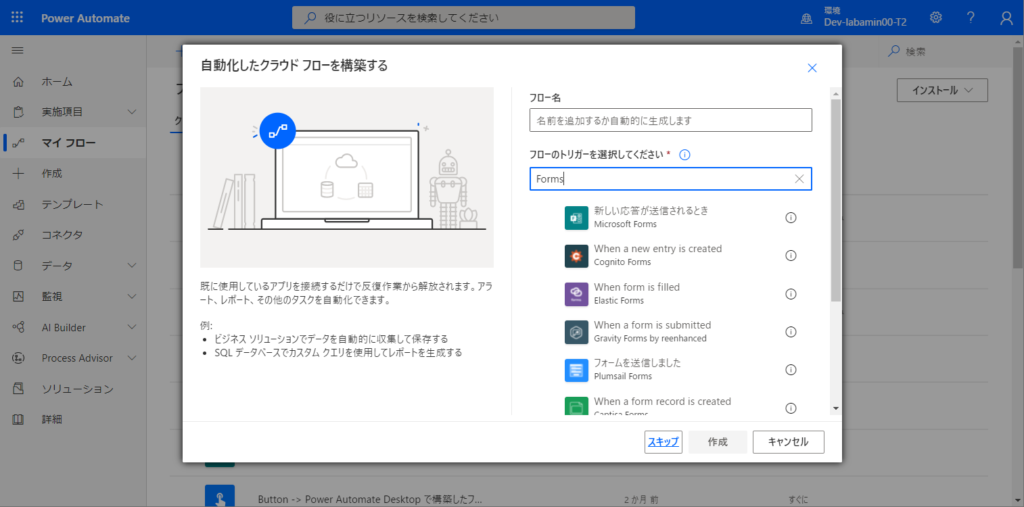
フローの制限
フローやアクションには実行回数制限が設けられています。
Docsに詳細が載っていますので確認を行ってください。
テンプレートの活用
Power Automate には、あらかじめフローがテンプレートとして用意されています。
このテンプレートを活用することで、フローを即日使えるだけではなく、フローの作り方を学んだり、アイディアを得ることも出来ます。
積極的に活用していきましょう。




