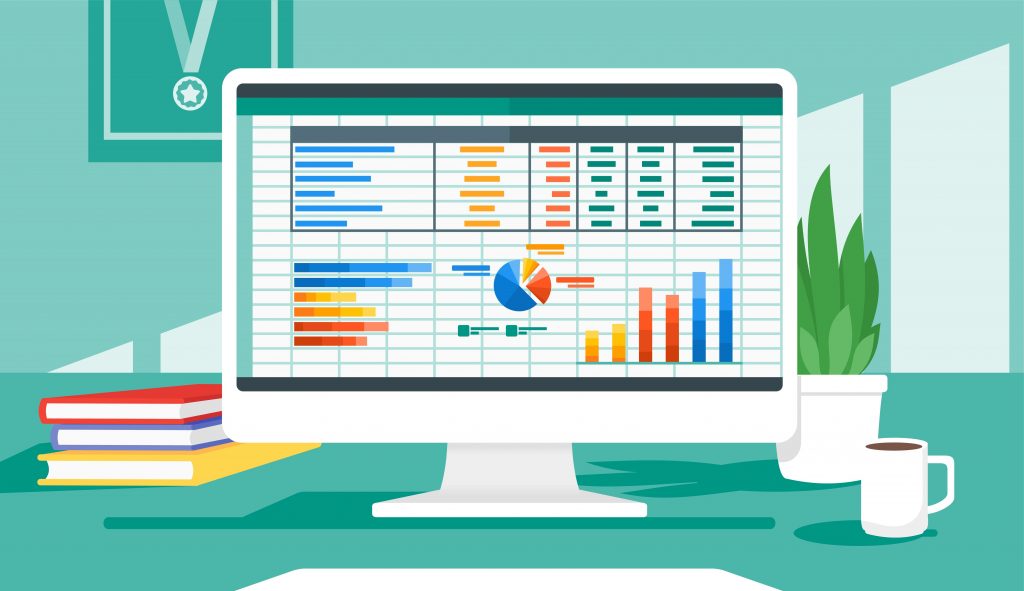
Excelのテーブル機能とは
テーブルはExcel内で作成した表形式のデータについて、Excelやそれ以外のツールに「この部分が表だよ!」と認識させる機能です。
Power AppsやPower AutomateでExcelを扱う際は、基本的にExcelのテーブルを対象に、その動作やデータソースとしての適用を考慮されます。
機能としては、
1.表などを作った際に表の範囲が自動で拡張できる
2.セルの書式設定が簡単になる
3.計算式が自動反映になる
などの利点があります。
テーブルの作り方
Excelで作成した表をテーブル化してみましょう。
まずは以下のようにExcelを開き、入力してみましょう。
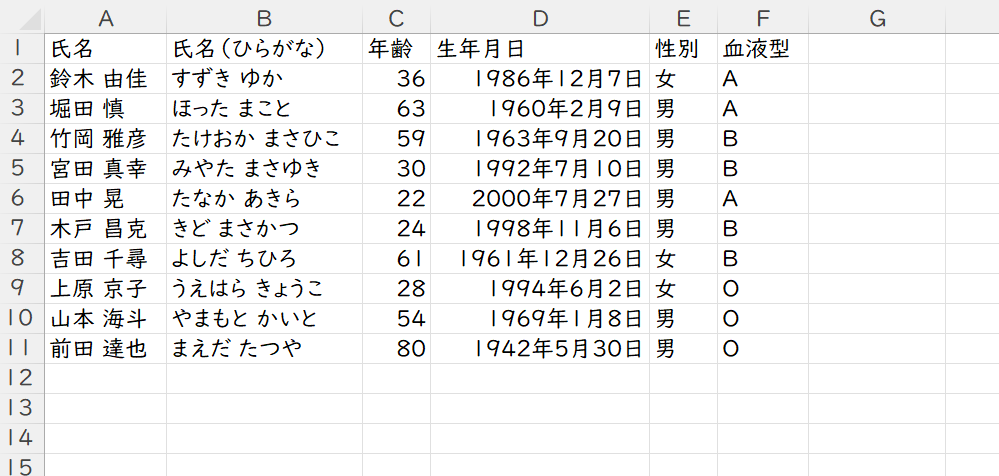
次に表として認識させたい部分を選択し、「挿入」→「テーブル」をクリックします。

先頭行を見出し(列名)にしたい場合は、「先頭行をテーブルの見出しとして使用する」にチェックを付け、OKを押します。
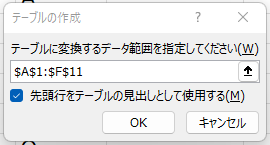
以下のようになれば成功です。
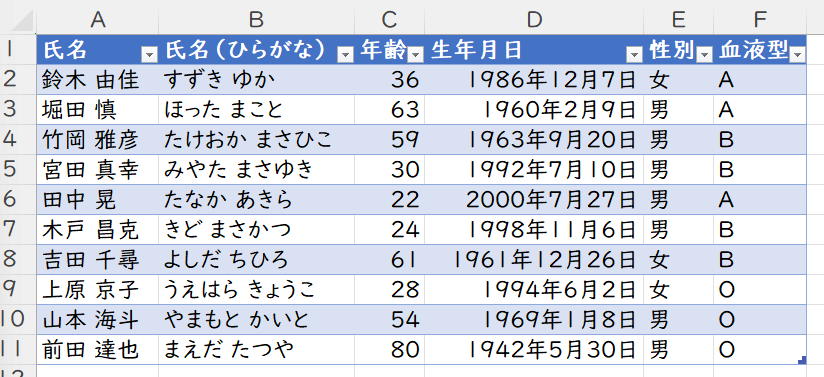
テーブルの名付け
テーブルは固有の名前を付けることができます。
これはファイル内で一意である必要があります。
作成したテーブルのどの箇所でもいいので選択すると「テーブルデザイン」というタブが出てくるので選択し、一番左にあるテーブル名から名称の変更ができます。

以上がテーブルの作成手順となります。
Power AppsやPower Automateのデータソースとして使用できますので、手順に従って作成をしてみましょう。



